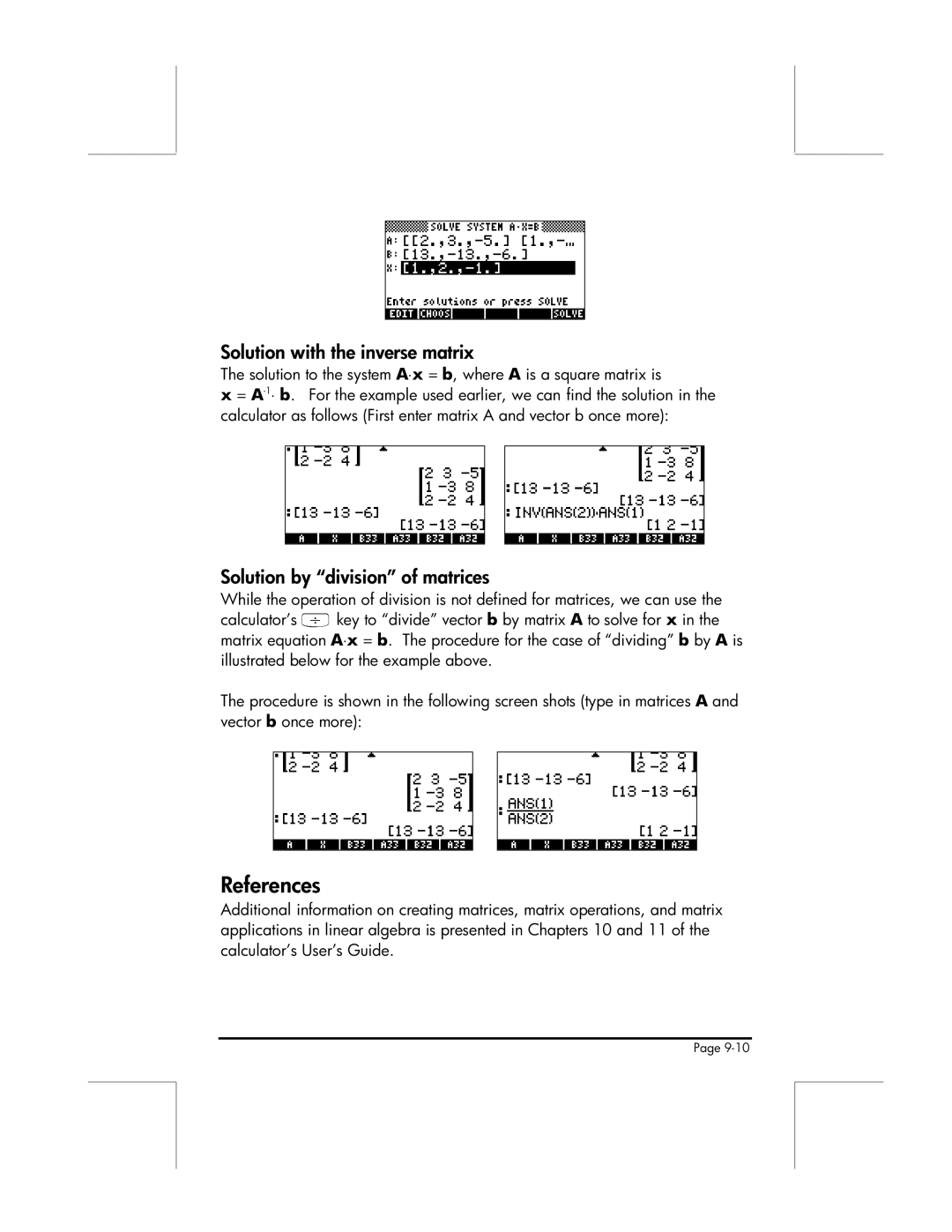Graphing calculator
User’s manual
Page
Preface
Page
Table of Contents
Calculations with real numbers
Algebraic and arithmetic operations
Calculations with complex numbers
Operations with lists
Solution to equations
Matrices and linear algebra
Vectors
Vector Analysis Applications
Graphics
Calculus Applications
Multi-variate Calculus Applications
Probability Distributions
Differential Equations
Statistical Applications
Service, W-2 Regulatory information, W-4
Limited Warranty W-1
Numbers in Different Bases
Basic Operations
Chapter Getting started
Batteries
Contents of the calculator’s display
Tool menu
Menus
Associated with the six soft menu keys, F1 through F6
Introducing the calculator’s keyboard
Setting time and date
Page
Alpha function, to enter the upper-case letter P
Selecting calculator modes
~„p
23.0
Operating Mode
√ 3.*5.-1/3.*3./23.3+EXP2.5
Lets try now the expression proposed earlier
Number Format and decimal dot or comma
Page
Page
Page
Angle Measure
Coordinate System
Selecting CAS settings
Selecting Display modes
Explanation of CAS settings
Selecting the display font
Selecting properties of the line editor
Selecting properties of the Stack
Selecting properties of the equation writer EQW
References
Creating arithmetic expressions
Chapter Introducing the calculator
Calculator objects
Editing expressions in the stack
Result³5*„Ü1+1/7will be shown„ÜR3as follows -2Q3`.5
Resulting…in³5*„Ü1+1/7the output„ÜR3-2Q3`.5
+ y
Creating algebraic expressions
Using the Equation Writer EQW to create expressions
Edited expression*„Ü5+1/3looks as follows
+ 2 ⋅ 5 +
~‚n
For this example, the Home
Organizing data in the calculator
Home directory
Subdirectories
Variables
Locks the alphabetic keyboard in lower case. When locked
Typing variable names
Creating variables
Name Contents Type
3V5K~a12`
³~„r/„Ü
‚å‚é~„r³„ì
Checking variables contents
Using the right-shift key followed by soft menu key labels
@PURGE@J@@p1@@`
Using function Purge in the stack in Algebraic mode
Using function Purge in the stack in RPN mode
Deleting variables
Choose boxes vs. Soft Menu
Undo and CMD functions
We use Show Prog menu list and select Memory ‚¯
Page
Not shown in this screen. To Find it we use
Display now shows
To activate the Order command we press the soft menu key
Chapter Calculations with real numbers
Operation key, namely Examples in ALG mode
Examples of real number calculations
Directly on the stack
For both, ALG and RPN modes, using the Equation Writer
Key. When
Combination When calculating in the stack in ALG mode
RPN mode, enter the number first, then the function, e.g
„¸Page
\„¸45`‚¹
RPN mode
Hyperbolic functions and their inverses
Real number functions in the MTH menu
Pressing shows the remaining options
Units menu
With units
Key or
Page
Key or Keystroke sequence to navigate Through the menus
Available units
For Set of units
Labels will be listed
With the keyboard, e.g.,will produce the entry
Attaching units to numbers
Operations with units
Using Ubase to convert to the default unit 1 m results
12m 3250mi
Different terms in parentheses, e.g
These operations produce the following output
@@OK@@-˜
Physical constants in the calculator
Unit conversions
Exit constants library
When selected, constants are shown with units attached
When selected, constants are shown without units
Copies value with or without units to the stack
Like this Display shows what is called a tagged value Here
Defining and using functions
Which produces
‘LNx+1 + EXPx’
‚@@@H@@
You could try
Entered by using
Definitions
Setting the calculator to Complex mode
To work with complex numbers select the CAS complex mode
Chapter Calculations with complex numbers
Polar representation of a complex number
Entering complex numbers
To enter the unit imaginary number type the I key
Simple operations with complex numbers
Cmplx menu through the MTH menu
Cmplx menus
Cmplx menu in the keyboard
Function Droite equation of a straight line
Functions applied to complex numbers
Reference
Function Droite is found in the command catalog
Entering algebraic objects
Chapter Algebraic and arithmetic operations
Simple operations with algebraic objects
Variable menu
Press To recover
Functions in the ALG menu
@HELP@`
Catalog To complete the operation
To execute the command
Operations with transcendental functions
Expansion and factoring using log-exp functions
Expansion and factoring using trigonometric functions
Trig menu, triggered by using
Shows the following menu
Functions in the Arithmetic menu
Numbers or to polynomials. The remaining options 1. Integer
Horner function
Polynomials
X6-1 = X5-5*X4+25X3-125X2+625X-3125X+5+15624
Quotient and Remainder functions
Variable
Pcoef function
Proot function
Peval function
Fractions
SIMP2 function
Partfrac function
Propfrac function
Fcoef function
Froots function
Step-by-step operations with polynomials and fractions
Reference
Symbolic solution of algebraic equations
Chapter Solution to equations
Function Isol
Function Solve
Page
Function Zeros
Function Solvevx
Numerical solver menu
Enter vector of coefficients
Polynomial Equations
Solve equation
Page
Page
Solving equations with one unknown through NUM.SLV
Financial calculations
Solution shown is X 4.5006E-2
Solution to simultaneous equations with Mslv
Page
Reference
Creating and storing lists
Chapter Operations with lists
Changing sign
Addition, subtraction, multiplication, division
Functions‚Napplied to lists
When applied to lists, acts a concatenation operator
Example
Inverse 1/x
Lists of complex numbers
Lists of algebraic objects
MTH/LIST menu
Sorts elements in increasing order
Calculate increment among consecutive elements in list
Calculate summation of elements in the list
Calculate product of elements in the list
SEQ function
SEQ function, available through the command catalog , takes
MAP function Reference
General row vector Vector Vector of algebraics
Chapter Vectors
Entering vectors
Typing vectors in the stack
Stored into variables
Mode Then, ‚íin
Vectors can also be entered by using the matrix writer
Storing vectors into variables in the stack
WID
Key is used to edit the contents of a selected cell
Selected
Key will add a column full of zeros at the location
Cell of the spreadsheet
Function Delete Will delete
Addition, subtraction
Simple operations with vectors
Used in the following exercises
Absolute value function
Multiplication by a scalar, and division by a scalar
Examples
MTH/VECTOR menu
Magnitude
Dot product
Cross product
Entering matrices in the stack
Chapter Matrices and linear algebra
Typing in the matrix directly into the stack
Display in RPN mode will look very similar to these
Addition and subtraction
Operations with matrices
RPN mode, try the following eight examples
Multiplication
Cij = aik ⋅ bkj , for i = 1,2, , m j = 1,2, , n
Page
Function Trace
Solution of linear systems
Characterizing a matrix The matrix Norm menu
Function DET
Can be written as the matrix equation A⋅x = b, if
Using the numerical solver for linear systems
Press Following input form will be provide right
2x1 + 3x2 -5x3=
@SOLVE
Solution by division of matrices
Solution with the inverse matrix
Graphs options in the calculator
Chapter Graphics
Plotting an expression of the form y = fx
Them simultaneously if in RPN mode Use a range of -4 to
As an example, lets plot the function
Press Then
To recover the menu, and return to the Plot
Also, check that for x = -1.48 , y =
Here is picture
Suggested early, namely x =
You will be returned to normal calculator display
Zoom factor = 0.5. Toggle
To see the table, press Soft menu key
To return to normal calculator display press
Fast 3D plots
Key simply changes the font in the table from small to big,
Option Decimal Produces x-increments Option Integer
Values of 10 and 8 for the Step data
Find Fast3D
You can change Orientation
@EDITL
Press To leave the Edit environment
Reference$
Function lim
Chapter Calculus Applications
Calc Calculus menu
Limits and derivatives
Including some limits
Infinity symbol is associated with Key, .e
Menu within the Calcl menu
Functions INT, INTVX, RISCH, Sigma and Sigmavx
Anti-derivatives and integrals
If and only if, fx = dF/dx, and C = constant
Xdx = F b − F a
⋅ x − x o n
Functions TAYLR, TAYLR0, and Series
Reference
Partial derivatives
Chapter Multi-variate Calculus Applications
Y dA = b Φ x , y dydx =
Multiple integrals
Del operator
Chapter Vector Analysis Applications
Gradient
Curl
Divergence
Alternatively, use function Deriv as follows
Chapter Differential Equations
Solution to linear and non-linear equations
CALC/DIFF menu
Function Ldec
Ldec
Which can be simplified to
Function Desolve
= K1⋅e-3x+ K2⋅e5x + K3⋅e2x + 450⋅x2+330⋅x+241/13500
DESOLVE`
Variable Odetype
Laplace transform and inverses in the calculator
Laplace Transforms
Fourier series for a quadratic function
Function FOURIER`
Where
Exercises. Function Collect is available in the ALG menu
Thus = 1/3, c
MTH/PROBABILITY.. sub-menu part
Chapter Probability Distributions
Factorials, combinations, and permutations
Random numbers
„´The Normal distribution
MTH/PROB menu part
Student-t distribution
F distribution
Chi-square distribution
Entering data‚Ù5
Chapter Statistical Applications
Now
Sample vs. population
Obtaining frequency distributions
Ƒ3.Fitdata
Fitting data to a function y = fx
Can be used
Lines in RPN mode
Obtaining additional summary statistics
When that field is selected Statistics
To access the summary stats… option, use
Using Key select all the options for outputs, i.e
Press to obtain the following results
Confidence intervals
Offers the following options Interpreted as follows
Interval information
@GRAPH
Return to the previous results screen, and/or press
Corresponding interval limits 21.88424 and 24.51576. Press
@@@OK@@@
Select ∝ ≠ 150. Then, press Result is
With system flag 117 set to Soft menus, the Base menu shows
Chapter Numbers in Different Bases
Base menu
Writing non-decimal numbers
@HEX
Chapter
Using SD cards
Storing objects in the SD card
Purging an object from the SD card
Recalling an object from the SD card
Limited Warranty
Service
Rotc = Rest of the country
Canada 905 206-4663 or 800- HP
USA
Regulatory information