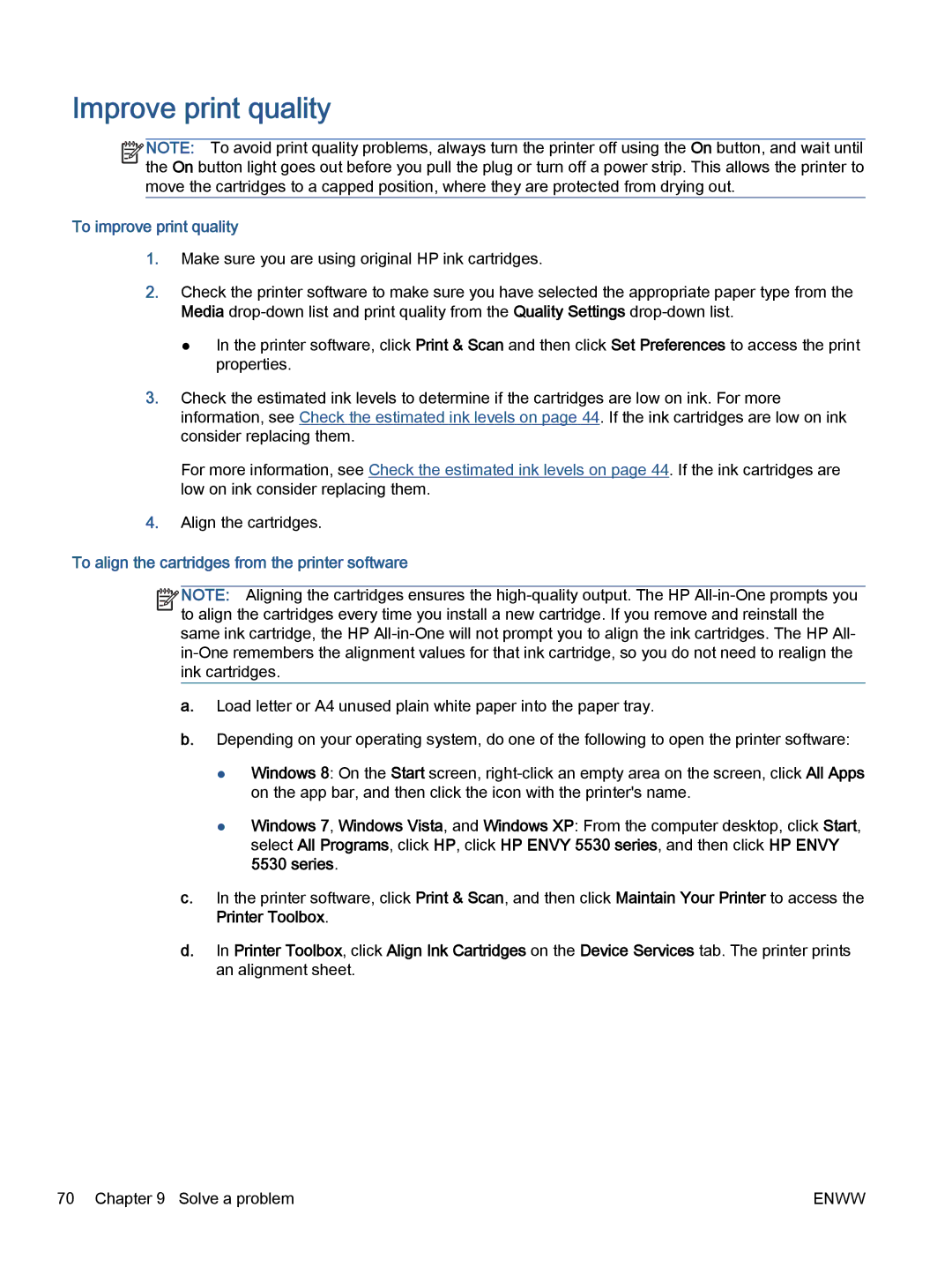5535, 5532, 5531 specifications
The HP 5531, HP 5532, and HP 5535 are versatile multifunction printers designed to cater to the needs of small to medium-sized businesses looking for reliable, high-quality printing solutions. These models stand out due to their advanced features and user-friendly technologies that enhance productivity and streamline workflows.One of the key features of the HP 5531, 5532, and 5535 is their multifunctionality, which includes printing, scanning, copying, and faxing capabilities. This all-in-one functionality reduces the need for multiple devices, saving both space and cost. Users can handle a variety of tasks seamlessly, whether it involves producing crisp documents, scanning essential files, or faxing important information.
Print quality remains a significant highlight across these models. They employ HP’s innovative LaserJet technology, which ensures that text and graphics are produced with exceptional clarity and vibrancy. The print resolution can reach up to 1200 x 1200 dpi, making them suitable for creating professional-quality marketing materials, reports, and presentations.
Another notable feature of the HP 5531, 5532, and 5535 is their speed. They are capable of printing at impressive speeds, with a first page out time that rivals industry standards. This efficiency is especially crucial for businesses where time is of the essence, allowing for quick turnarounds on important documents.
In terms of connectivity, these models come equipped with a variety of options. They support USB, Ethernet, and wireless connections, enabling users to print from multiple devices, including computers, tablets, and smartphones. HP's mobile printing solutions, such as HP Smart app and Apple AirPrint, ensure that printing can be done on-the-go, facilitating a flexible work environment.
Security features are also a top priority in the HP 5531, 5532, and 5535. These printers include various security protocols to protect sensitive information, including secure printing options that require authentication before a job is released. This added layer of security is essential for businesses that handle confidential information.
Moreover, these models are designed with energy efficiency in mind. They feature HP's Energy Star certification, which emphasizes reduced energy consumption without compromising performance. This eco-friendly approach not only helps in cutting costs but also supports sustainability efforts in the workplace.
In summary, the HP 5531, 5532, and 5535 are robust multifunction printers designed with the needs of modern businesses in mind. With their high-quality output, efficient performance, convenient connectivity, and strong security features, these models represent excellent investments for companies aiming to enhance productivity and streamline their printing processes.