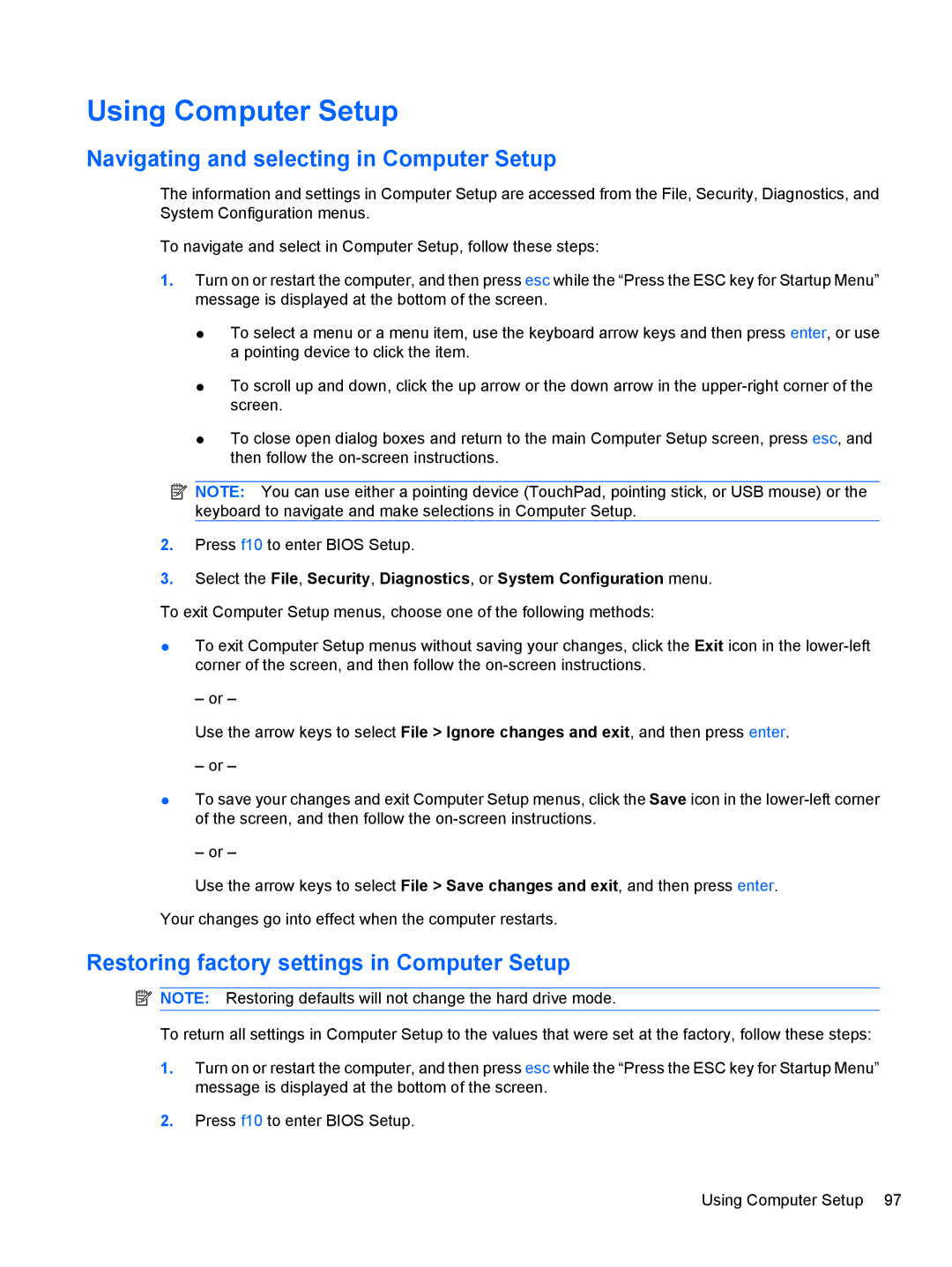8530W specifications
The HP 8530w is a powerful mobile workstation that has made its mark in the realm of high-performance laptops. Designed primarily for professionals in industries such as graphic design, engineering, and architecture, it combines robust hardware capabilities with versatile features to cater to demanding workloads.One of the standout features of the HP 8530w is its large, high-definition display. Equipped with a 15.4-inch diagonal screen, it offers a native resolution of 1920x1200 pixels, providing users with crisp and vibrant visuals. This is particularly advantageous for tasks requiring detailed graphics or extensive data analysis. The laptop also features an anti-glare coating, making it suitable for various lighting conditions, thus enhancing usability on the go.
Under the hood, the HP 8530w packs a punch with its powerful Intel Core 2 Quad processor, which significantly enhances multitasking and processing speed. Users can expect high performance from the workstation, making it a reliable choice for running demanding applications like CAD software, 3D modeling tools, and other resource-intensive programs. Additionally, the HP 8530w supports substantial RAM configurations, enabling smoother performance and better handling of large files.
The graphics capabilities of the HP 8530w are equally impressive. It comes equipped with NVIDIA Quadro FX 770M graphics, optimized for professional use. This dedicated graphics card ensures that users can efficiently handle complex 3D rendering and video editing tasks, making it a favored choice for creative professionals. The laptop’s combination of high-end graphics and processing power allows for seamless performance during intensive graphic workloads.
In terms of connectivity, the HP 8530w does not disappoint. It offers a range of ports, including USB 2.0, FireWire, and an ExpressCard slot, providing ample options for connecting peripherals or adding expansion cards. Furthermore, it includes a built-in webcam and microphone for video conferencing, enhancing its utility for remote collaboration.
The design of the HP 8530w emphasizes durability, featuring a robust chassis that includes reinforced hinges and a spill-resistant keyboard. This resilience makes it suitable for professionals who need a reliable workstation that can withstand everyday wear and tear.
Overall, the HP 8530w stands out for its blend of performance, display quality, and professional-grade graphics, making it an excellent mobile workstation for users in need of power and versatility. Its combination of cutting-edge technology and durable design ensures that it can handle the rigorous demands of various industries, solidifying its status as a top choice for mobile professionals.