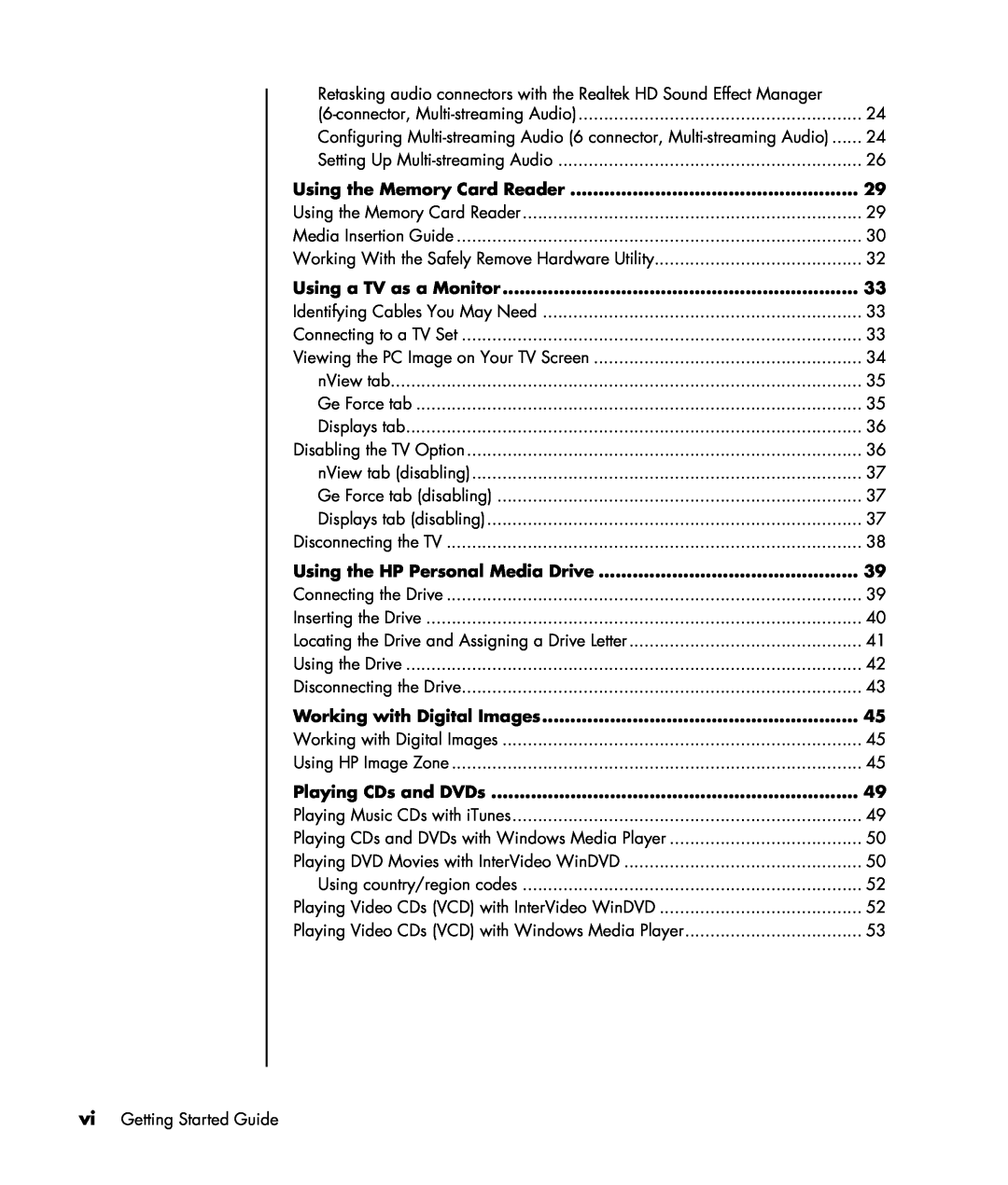Getting Started Guide
Copyright 2000-2005 Hewlett-Packard Development Company, L.P
Hewlett-Packard Company P.O. Box Cupertino, CA USA
The information in this document is subject to change without notice
Table of Contents
Setting Up Your PC
Using the Keyboard
Using Your PC Top
Using the Memory Card Reader
Using a TV as a Monitor
Using the HP Personal Media Drive
Working with Digital Images
Creating Audio and Data Discs
Creating Video Discs and Movies
Getting Help
Creating Movies Using muvee autoProducer
Index
Putting Your PC Together
Setting Up Your PC
To view the Safety & Comfort Guide
Connecting to the PC
Turning On Your PC for the First Time
Setting Up and Connecting to Your Internet Account
Using HP products
Installing Software and Hardware Devices
Transferring your old PC information and files to your new PC
Using Desktop Icons
Using HP Organize software
Using the Keyboard
Identifying Special Keyboard Buttons
Page
2 Choose Control Panel
Customizing the keyboard buttons
3 Click Printers and Other Hardware, if it is present
10 Getting Started Guide
Using Your PC Top
Using Your Docking Bay
To store CDs, DVDs, or memory cards
KC H B
For an HP camera docking station
Setting Up Sound
Using Speakers
Setting Up 3-connector Sound
Connecting the speaker system to the PC 3-connector
Configuring the Multi-Channel Sound Manager 3-connector
Using the microphone with the Multi-Channel Sound Manager 3-connector
4 Click the Speaker Configuration tab
2 Choose All Programs
Configuring multi-channel audio output for the DVD player
Setting Up 6-connector Sound
Identifying the audio connectors 6-connector
Connecting the speaker system to the PC 6-connector
A B C D E F
Connect speaker cable plug for
To PC port label, name
Determining the audio configuration software
Using the Sound Effect Manager 6-connector
Configuring speakers using the Sound Effect Manager 6-connector
2 Click the Speaker Configuration button
Page
Retasking audio connectors using the Audio Wizard 6-connector
A B C
Using the Realtek HD Sound Effect Manager 6-connector, Multi-streaming Audio
Configuring Multi-streaming Audio 6 connector, Multi-streaming Audio
Audio Output Overview
When to Use Multi-streaming Audio
Audio Input Overview
5 Select the Enable multi-streaming playback check box
Setting Up Multi-streaming Audio
Example 1 For Online Gaming
5 Select the Enable multi-streaming playback check box, and select OK
Example 2 For Digital Home Entertainment
28 Getting Started Guide
Using the Memory Card Reader
Using the Memory Card Reader
Media Insertion Guide
4-slot memory card reader select models only
2-slot memory card reader select models only
A Activity light F Upper slot G Lower slot
If you open the Safely Remove Hardware window by mistake, click Close
Working With the Safely Remove Hardware Utility
32 Getting Started Guide
Connecting to a TV Set
Using a TV as a Monitor
Identifying Cables You May Need
Viewing the PC Image on Your TV Screen
Ge Force tab
nView tab
1 Click the Ge Force FX xxxx tab
Disabling the TV Option
Displays tab
Ge Force tab disabling
nView tab disabling
Displays tab disabling
Disconnecting the TV
1 Disable the TV option. See the previous procedure
2 Turn off the TV and the PC
3 Remove the video cable from the TV and the PC
Using the HP Personal Media Drive
Connecting the Drive
Inserting the Drive
Locating the Drive and Assigning a Drive Letter
A B C
4 Right-click the HP Personal Media Drive
Using the Drive
5 Select Change Drive Letter and Paths
Disconnecting the Drive
44 Getting Started Guide
Working with Digital Images
Using HP Image Zone
Working with Digital Images
A B C D
For more information on using HP Image Zone, click the Help link
48 Getting Started Guide
Playing CDs and DVDs
Playing Music CDs with iTunes
Playing CDs and DVDs with Windows Media Player
Playing DVD Movies with InterVideo WinDVD
Page
Playing Video CDs VCD with InterVideo WinDVD
Using country/region codes
Playing Video CDs VCD with Windows Media Player
2 Select Play DVD movie using Windows Media Player, and click OK. Or
54 Getting Started Guide
Creating Audio and Data Discs
Working with Audio CDs
Erasing Rewritable Discs Before Recording
4 Click the Quick Erase or Full Erase option, and then Erase Disc
Verifying audio disc recorded without errors
Audio CD tips
Creating audio CDs
Creating jukebox discs
Working with Data DVDs and CDs
Verifying data disc recorded without errors
Data disc tips
Creating data discs
Copying a DVD or CD
Archiving Files on a CD or DVD
Working with Image Files
Creating an image file
Disc Labeling with LightScribe
Burning from an image file
Burning a LightScribe label with Sonic Express Labeler
LightScribe requirements
1 Click Start, All Programs, Sonic, and then click Express Labeler
Burning a LightScribe label after burning with iTunes
Compatibility Information
Using adhesive disc labels
Disc Features and Compatibility Table
Optical Drive Quick Reference Table
With this program
Software Quick Reference Table
You can
With this program
Creating Video Discs and Movies
Before You Begin Capturing Video
Creating a Video Project
Sonic MyDVD Video Projects
1 Click Start, choose All Programs, Sonic, and then DigitalMedia Home
Capturing video to a video project
Adding files to a video project
2 Click Add Files
Adding slideshows to a video project
Adding submenus to a video project
Editing the style of a video project
Editing movie files
2 Click Edit Style
To This Menu
Burning a video project to disc
Creating a Video Project With the Direct-to-Disc Wizards
2 Click Start, choose All Programs, Sonic, and then DigitalMedia Home
Video Quality and Disc Size
DVD Recording Time
Estimated time per disc size
Video quality
Audio format
80 Getting Started Guide
Creating Movies Using muvee autoProducer
Basic Steps to Make a Movie
Locating muvee autoProducer
Using muvee autoProducer
Getting started
Capturing live video from a DV camcorder
Capturing video from a DV camcorder
Capturing recorded video from a DV camcorder
Adding videos
Adding pictures
Adding music
Changing the settings
Selecting the style
Adding an opening title and closing credits
Making the movie
Saving the movie project
Computer Playback E-mail DV camcorder DVD VCD video CD SVCD
Web Streaming
Recording the movie project to disc
Finding Onscreen Guides
Getting Help
Finding Guides on the Web
Using Updates from HP
Using the Onscreen Help and Support Center
Getting messages
Turning off messages
Using PC Help & Tools
Reactivating messages
94 Getting Started Guide
Index
96 Getting Started Guide
Page
98 Getting Started Guide
Page
100 Getting Started Guide