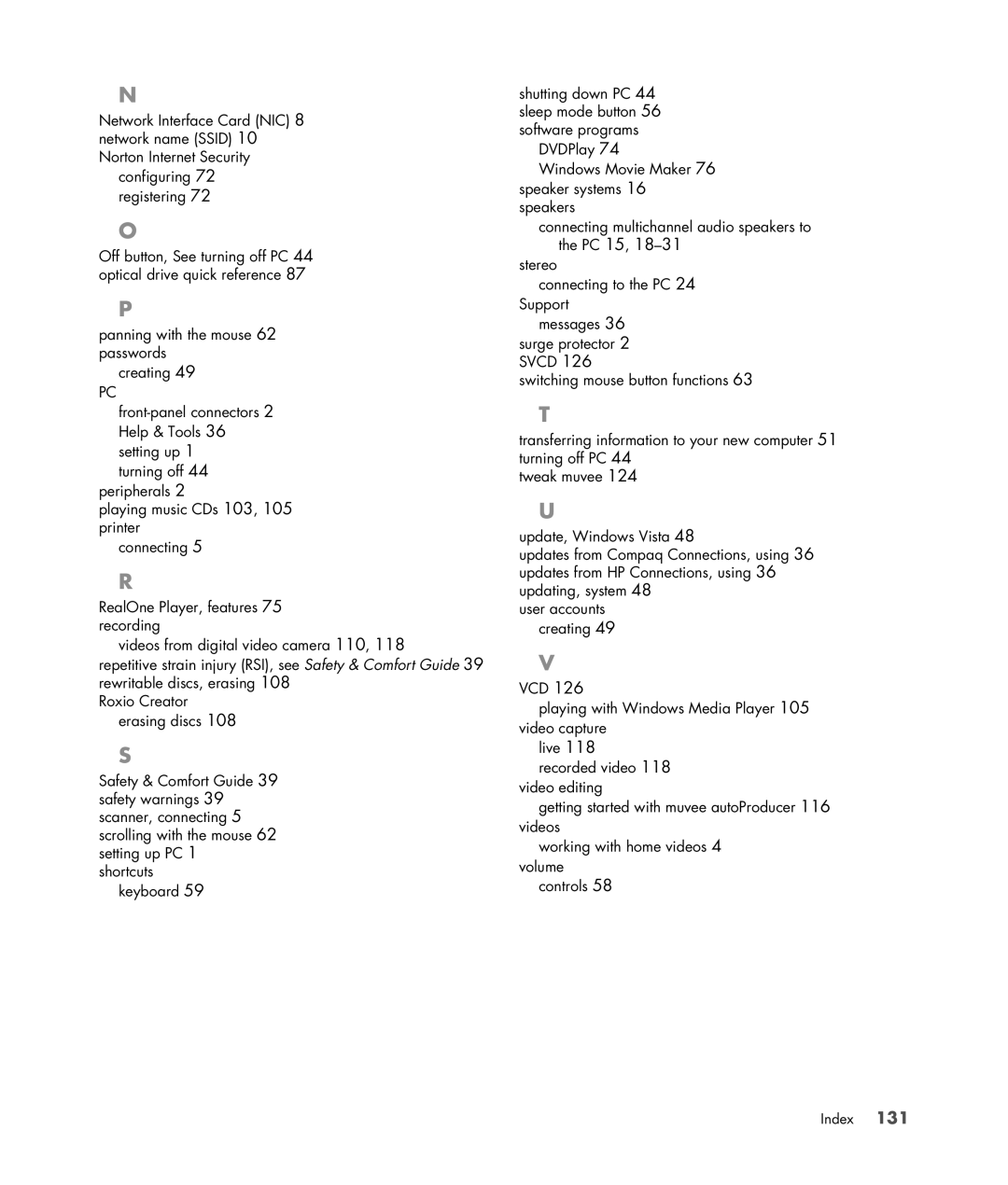Getting Started
USA
Table of Contents
Turning On Your Computer for the First Time
Getting Help
Using the Mouse
Using the Keyboard
Introducing Your Computer Software
Managing Files
Using CD and DVD Media Drives
Using the Memory Card Reader
Using the HP Personal Media Drive and HP Pocket Media Drive
Index 129
Creating Movies by Using muvee autoProducer 115
Playing CDs, DVDs, or VCDs 103
Creating Audio and Data Discs 107
Viii Getting Started
Placing the computer in the proper location
Putting Your Computer Together
Connecting to the computer
Using surge protection
Connector Icon/label Description and function
Connector Icon/label Description and function
Connecting a Digital Camera Photo or Video
Connecting Other Devices
Click the Display Settings
Setting Up a Local Area Network
Setting Up Your Computer
Integrated Wireless Devices
Setting Up a Wired Ethernet Connection
Select models only
Connecting the Wireless LAN Device
Using wireless security features
Checking the wireless LAN device installation
Connecting a Modem
Getting Started
Using Speakers
Connecting Speakers or Microphone
Sound Connector Illustration Type
Sound Connector Types
Line Out lime green for front speakers
Sound connector Type 3 Type 6 Type S Description
Speaker Configurations
Connecting a Microphone
Name Speaker system See
Name Speaker system
Speaker types
Connecting 2/2.1 Two Speakers and a Subwoofer Audio Speakers
Connecting 4.1 Four Speakers and a Subwoofer Audio Speakers
Connecting 5.1 Five Speakers and a Subwoofer Audio Speakers
Connecting Speakers or Microphone
Connecting 7.1 Seven Speakers and a Subwoofer Audio Speakers
Connecting Speakers or Microphone
Adapter cables
Connecting the Computer to a Home Audio System
Computer to 2.1 multichannel audio system connection
Home stereo installation
Home audio installation procedure
Home audio installation
Computer to 5.1 multichannel audio system connection
Connecting Speakers or Microphone
Computer to 7.1 multichannel audio system connection
Home audio installation procedure
Connecting Digital Audio
Using a 2.1 speaker system with headphones
Connecting Headphones
Using a 5.1 to 7.1 speaker system with headphones
Connector Description
Connecting the speakers
Connecting the FlexiJack connector
Getting Started
Click All Programs Click User Guides
Getting Help
Finding Onscreen Guides
Finding Guides on the Web
Click All Programs Click PC Help & Tools
Using the Onscreen Help and Support Center
Using the PC Help & Tools Folder
Using HP Connections or Compaq Connections
Turning off messages
Getting messages
Reactivating messages
Turning On Your Computer for the First Time
Using the Computer with Safety and Comfort
Computer risk Security feature
Using passwords
Protecting Your Computer
Password Function
Using firewall software
Using antivirus software
Turning On Your Computer for the First Time
Installing critical security updates
Click Shut Down
Using Shut Down
Using Lock
Turning Off Your Computer
Using sleep mode
Automatic sleep, hibernate, or away mode
Using hibernate mode
Click Easy Internet Services
Connecting to the Internet
Restarting the Computer
Click Internet Explorer
Signing Up for Software Updates
Creating passwords
Setting Up User Accounts on Your New Computer
Guidelines for Installing Software and Hardware Devices
Click Help and Support
Using HP Total Care Advisor Software
Click All Programs Click HP Total Care Advisor
Getting Started
Identifying Keyboard Features
Using the Keyboard
Alphanumeric keys
Edit keys
Function keys
Arrow keys
Numeric keys
Keyboard indicators
Icon Name Description
Identifying Special Keyboard Buttons
Icon Feature Description
Special keyboard buttons
Compaq Or
Hp Or
Icon Label Description
Media control or playback buttons
Click Keyboard
Keyboard Shortcuts
Customizing the keyboard buttons
Click Control Panel
Getting Started
Using the Mouse Buttons
Using the Mouse
Autoscrolling
Scrolling
Panning
Changing Mouse Pointer Speed
Switching Mouse Button Functions
Click the Pointer Options tab
Getting Started
Introducing Your Computer Software
Using the Desktop
Learning More About Software
Retrieving desktop icons
Using the Windows Start Button Menu
Using the All Programs menu
Removing desktop icons
Organizing your All Programs list
Using the Control Panel
Resizing Windows
Feature Name Description
Working with Digital Images
About the Internet
Searching the Internet
Using a Browser
Restricting Internet content
Using Antivirus Software
Click All Programs Click Internet Explorer
Click Run a Scan Click Run Custom Scan
Click All Programs Click Windows Mail
Using Windows Mail
Using the e-mail program provided by your ISP
Sending and Receiving E-Mail
With this program You can
Software Quick Reference Table
Then click HP Photosmart Essential
Roxio Creator select models only
With this program You can
Organizing Files with Folders
Managing Files
Click Organize and Cut
Creating Folders
Moving Files
Click Organize and then New folder
Renaming Files
Finding Files
Click Organize and Rename
Retrieving Files from the Recycle Bin
Deleting Files
Copying Files
Using a Printer
Getting Started
Allows you to
Using CD and DVD Media Drives
Using Your CD and DVD Drives
Handling CDs and DVDs
Inserting and removing CDs and DVDs
Compatibility Information
VCD
Disc Features and Compatibility Table
DVD-RW/-R DVD+RW/+R
Optical Drive Quick Reference Table
Getting Started
Using the Memory Card Reader
Slot memory card reader select models only
Media Insertion Guide
Card Insert the media Slot reader location
Card Insert the media Location
Slot reader
Formatting a Memory Card
Understanding the Activity Light
Troubleshooting the Memory Card Reader
Using the HP Personal Media Drive and HP Pocket Media Drive
Inserting the Drive into an HP drive bay
Connecting the Drive
HP Media Drive fronts
Connecting the Drive to a Computer Without a Drive Bay
Click Computer
Locating the Drive and Assigning a Drive Letter
Transferring files to another computer manually
Using the Drive
Disconnecting the Drive
Microsoft updates Drive does not appear on my computer
Troubleshooting the HP Media Drive
Administrator privilege for installing software
Playing Music CDs
Playing CDs, DVDs, or VCDs
Playing CDs with Windows Media Player
Playing DVDs
Using country/region codes
Playing DVDs with Windows Media Player
Playing Video CDs VCDs
Select Play using Windows Media Player, and click OK. Or
Playing Video CDs VCDs with Windows Media Player
Getting Started
Creating Audio and Data Discs
Working with Audio CDs
Erasing Rewritable Discs Before Recording
Click Audio CD
Audio CD tips
Before you begin creating discs
Creating audio CDs
Click Create DVD. Roxio MyDVD opens
Creating jukebox discs
Creating video discs
Click Jukebox Disc
Click Copy Disc
Copying a disc
Click Slideshow
Creating data discs
Creating photo slide show discs
Click Data Disc
Click Burn To Disc
Making a disc label using LightScribe
Under Disc Label, select 12 cm LightScribe Disc
Making a paper disc label
Select the Disc Label type, the Printer, and Paper Source
Basic Steps to Make a Movie
Creating Movies by Using muvee autoProducer
Getting started
Using muvee autoProducer
Add Video
Button Enables you to See Get Video from
Change Settings
Camera
Click the Get Video from Camera button
Capturing video from a digital video camera
Adding videos
Adding pictures
Selecting the style
Adding music
Changing the settings
Making the movie
Adding an opening title and closing credits
Modifying the movie
Previewing the movie
Mobile Devices
Saving the movie project
Recording the movie project to disc
Upgrading muvee autoProducer
Getting Started
Index
Found New Hardware message, connecting a digital camera
Index
Part Number