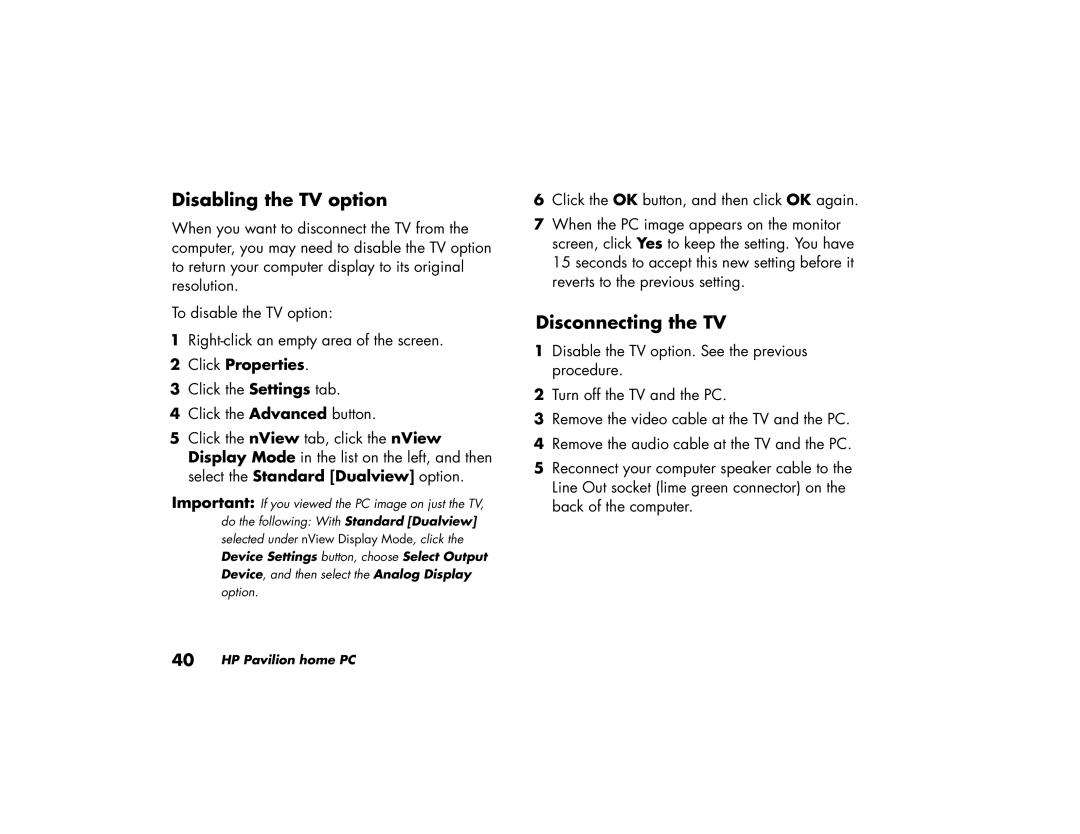a219.uk, a210.uk specifications
HP has been a leader in the technology industry for decades, and its range of printers is no exception. Among the various models available, the HP A series—specifically the A230.uk, A210.uk, A235.uk, and A219.uk—merit special attention for their advanced features and user-centric designs.The HP A230.uk is designed for high-performance printing, making it ideal for both home and office environments. It boasts fast print speeds and high-quality output, thanks to HP's advanced Thermal Inkjet technology. This model supports wireless connectivity, enabling users to easily print from any mobile device or laptop without the hassle of tangled wires. Additionally, it features an intuitive touchscreen interface, making navigation and operation incredibly straightforward.
Next in line is the A210.uk model, which prioritizes compactness without sacrificing performance. Its sleek design allows it to fit seamlessly into smaller workspaces. The A210.uk is equipped with energy-efficient technologies, helping reduce power consumption. Users can take advantage of the convenient mobile printing options, which allow printing through popular cloud services and HP’s proprietary app, enhancing workflow efficiency.
The A235.uk model takes versatility to the next level by integrating scanning and copying functionalities. This multifunction printer is perfect for users who need a reliable all-in-one solution. The A235.uk features a high-capacity ink system, ensuring lower cost-per-page printing. Moreover, it supports various media sizes and types—from standard letter-size paper to envelopes and photo paper—making it suitable for a wide range of printing tasks.
Lastly, the A219.uk offers essential features for everyday use, catering to users looking for reliability and simplicity. Its compact design is complemented by an easy-to-use control panel. The A219.uk focuses on producing sharp text and vibrant images, making it an excellent choice for students and small businesses alike. With options for automatic duplex printing, this model also promotes environmentally friendly practices by saving paper.
In summary, HP's A series—A230.uk, A210.uk, A235.uk, and A219.uk—showcases the company's commitment to innovation and consumer needs. Each model features unique characteristics and advanced technologies, providing options for a variety of users, whether at home, in small offices, or in need of a multifunction printer. These models exemplify the quality and reliability that HP is known for, ensuring excellent performance in every printing task.