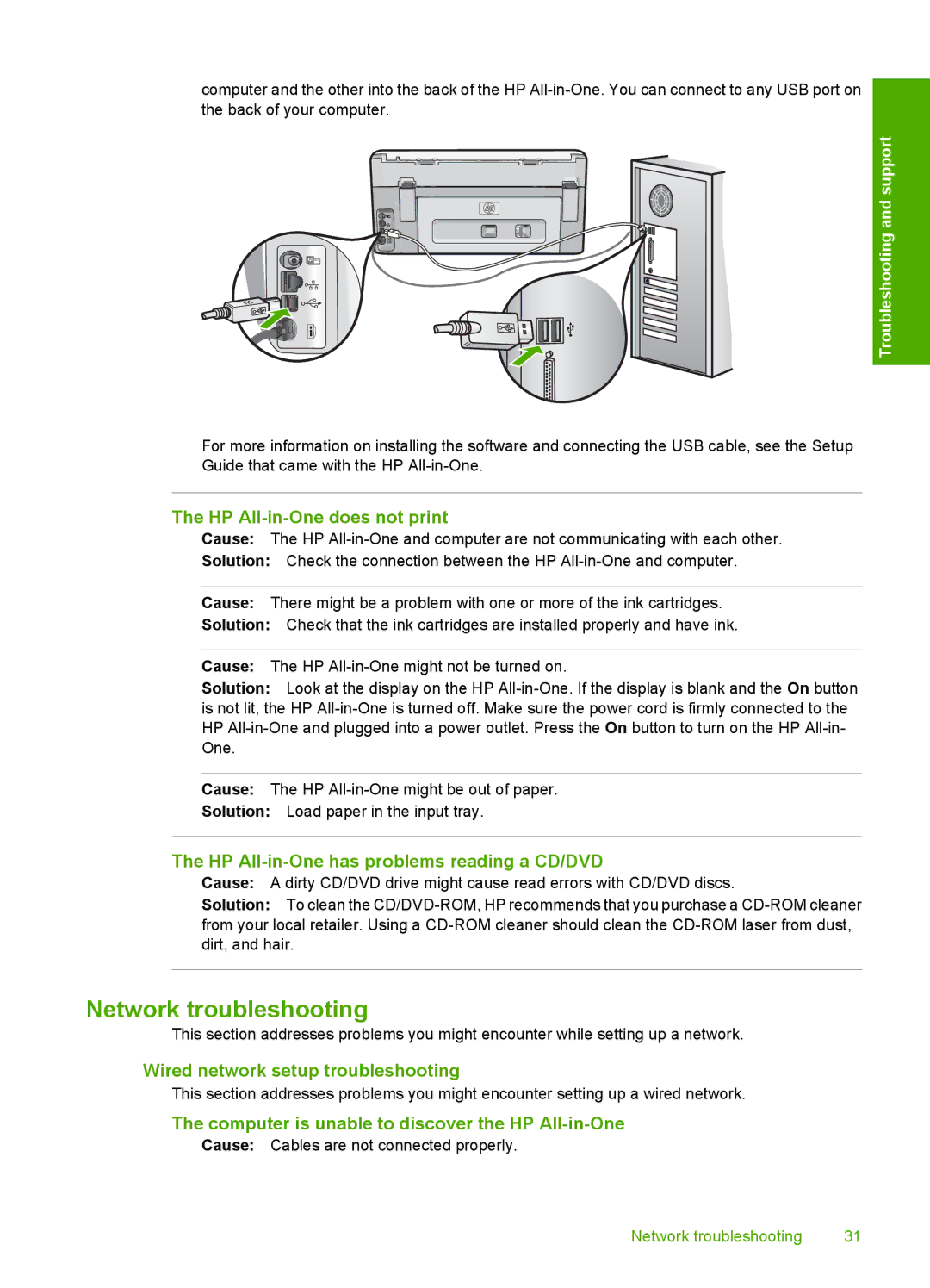C8100 specifications
The HP C8100, also known as the HP LaserJet Enterprise MFP M630 series, and the L2526A are multifunction printer solutions that cater specifically to the needs of businesses and enterprises. These devices are engineered to enhance productivity, streamline workflows, and provide high-quality outputs.One of the standout features of the HP C8100 is its impressive printing speed. The printer can deliver up to 50 pages per minute, making it an ideal choice for environments that require high-volume printing. This efficiency is complemented by its first-page-out time, which can be as short as 5.6 seconds, ensuring that users do not experience long wait times for their documents.
The HP C8100 incorporates advanced technology that focuses on energy efficiency. With HP’s Auto-On/Auto-Off technology, the printer intelligently manages its power consumption based on usage patterns, thus lowering operational costs while being environmentally friendly. The HP JetIntelligence technology further enhances the printer's performance by optimizing cartridge performance and improving print quality.
Security is a crucial aspect of modern printing solutions, and the HP C8100 is equipped with robust security features. It includes secure boot, firmware integrity checking, and secure erase, which protect sensitive data and guard against unauthorized access. These security measures are essential for organizations handling confidential information.
In terms of connectivity, the HP C8100 supports a variety of options, including USB, Ethernet, and Wi-Fi, allowing users to print from multiple devices with ease. Mobile printing capabilities are also supported, enabling seamless printing from smartphones and tablets through apps like HP Smart and Google Cloud Print.
User-friendliness is another hallmark of the HP C8100 series. The printer features a large, intuitive touchscreen interface that simplifies navigation and management of printer settings. Moreover, its duplex printing capability helps to save paper and reduce waste, making it a sustainable choice.
The L2526A toner cartridge, which works with the HP C8100, is designed to provide high-quality prints with sharp text and vibrant images. It achieves a high page yield, thus reducing the frequency of replacements and contributing to lower overall printing costs.
Overall, the HP C8100 and L2526A are designed for performance, reliability, and security, making them excellent choices for businesses seeking efficient and high-quality printing solutions. With features tailored to meet the demands of modern workplaces, they stand out as leading devices in the multifunction printer market.