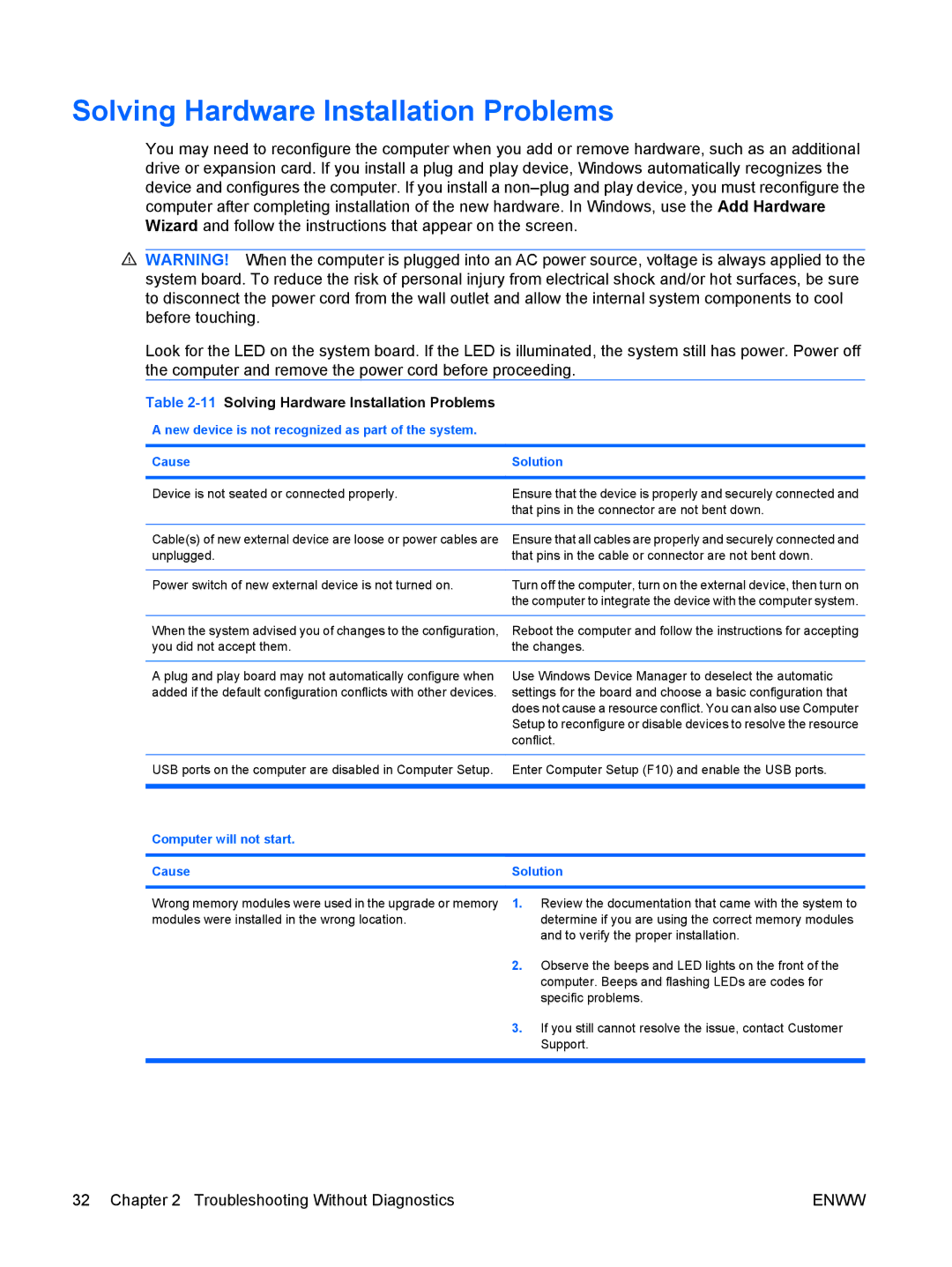dc5850 specifications
The HP dc5850 is a desktop computer that was designed for business environments, offering a blend of performance, reliability, and efficiency. Released during the height of the mid-2000s, this system is powered by AMD processors, particularly the Athlon or Phenom series, which ensures that it can handle various computational tasks with ease.The dc5850 features a compact chassis that adheres to the Microtower form factor. This design not only saves space but also allows for easier upgrades and maintenance. The unit typically supports a range of RAM configurations, with options for up to 8GB of DDR2 memory. This flexibility enables the user to tailor the system's performance according to their needs, whether for basic office tasks or more demanding applications.
Storage options on the HP dc5850 include a 3.5-inch HDD that can accommodate substantial data, with capacities typically ranging from 160GB to 1TB. The inclusion of a SATA interface ensures fast data transfer rates, which is essential for improving overall system performance. Moreover, the dc5850 boasts multiple USB ports, including USB 2.0 and sometimes even USB 3.0, facilitating easy connectivity with peripherals such as printers, scanners, and external drives.
Graphics capabilities on the dc5850 are generally provided by integrated solutions, although users have the option to add discrete graphics cards for enhanced performance in visual tasks. The system often comes with integrated audio, which supports basic multimedia needs without requiring additional sound cards.
In terms of connectivity, the HP dc5850 features built-in Ethernet for wired networking and may also offer options for Wi-Fi capabilities via PCI expansion slots. This makes it suitable for networked business environments, enabling seamless integration into office infrastructures.
The system is designed with energy efficiency in mind, complying with various environmental standards, thereby reducing its carbon footprint. This aspect may also lead to lower operational costs for businesses focused on sustainability.
Overall, the HP dc5850 stands out as a versatile desktop solution, catering to the essential needs of small to medium-sized businesses. With its combination of performance, expandability, and energy efficiency, it remains a noteworthy choice for users seeking reliable computing power in a compact and manageable form.