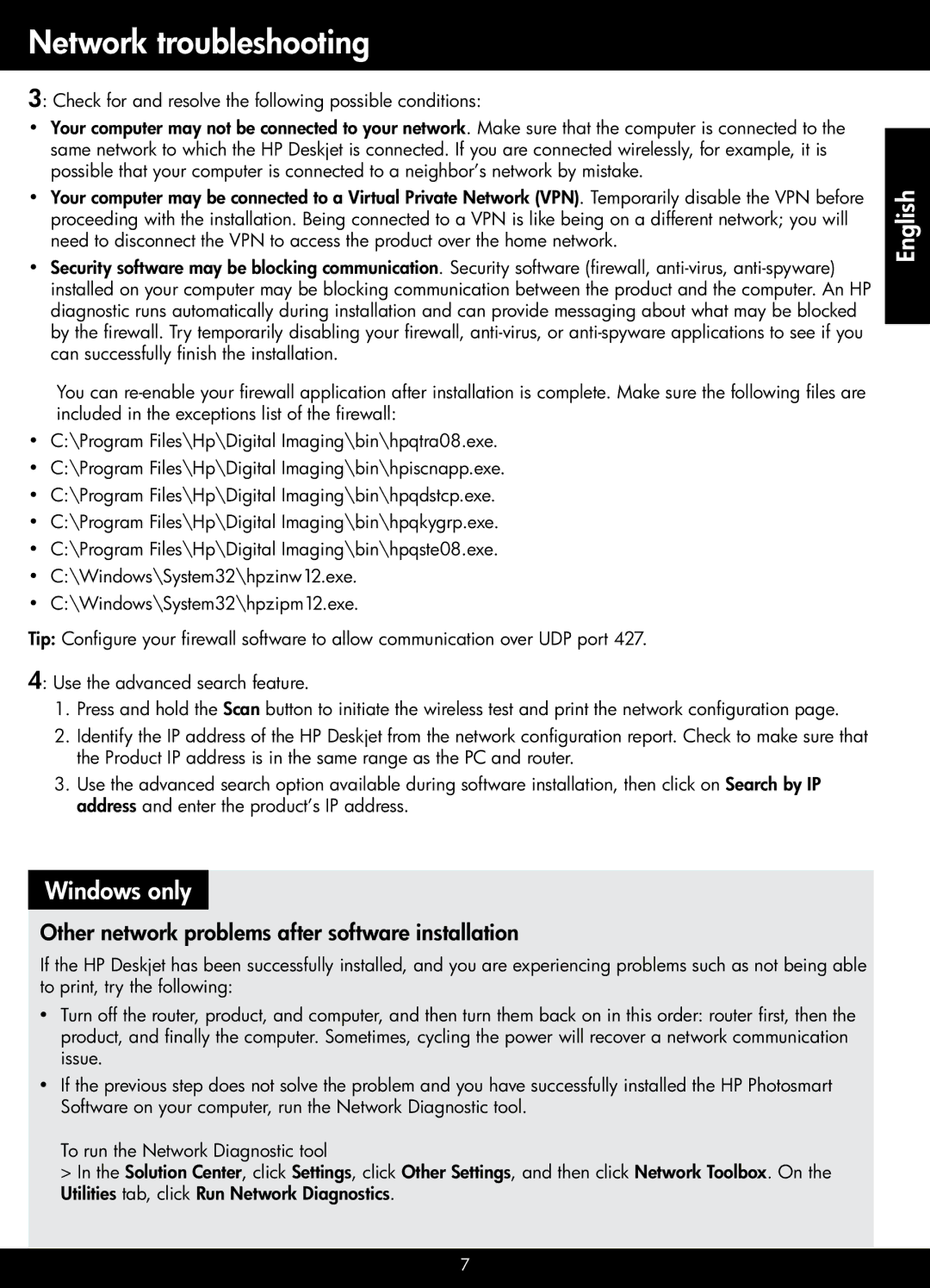F4500 specifications
The HP F4500 is a versatile all-in-one printer designed for small to medium-sized businesses and home office environments. This multifunction device combines printing, scanning, copying, and faxing capabilities, streamlining everyday tasks and improving productivity. With a sleek design and user-friendly interface, the F4500 is an excellent choice for users looking for reliability and convenience.One of the main features of the HP F4500 is its printing capability, which delivers high-quality color and black-and-white documents. The printer utilizes HP's Thermal Inkjet technology, ensuring sharp text and vibrant images. It supports various media sizes, making it ideal for printing everything from standard documents to brochures and flyers. The printer's fast print speed, often reaching up to 29 pages per minute for black-and-white documents, allows users to complete their printing tasks efficiently, minimizing downtime.
Another distinguishing characteristic of the HP F4500 is its scanning feature. The flatbed scanner offers an optical resolution of up to 1200 x 1200 dpi, allowing users to capture detailed images and documents. With the ability to scan to PDF, JPEG, or other formats, users can easily digitize their paperwork and share it via email or cloud services. The automatic document feeder (ADF) further enhances productivity, enabling users to scan multiple pages without manual intervention.
The F4500 also boasts copying capabilities, with options for resizing documents and enhancing the quality of copies. With features like collating and reducing/enlarging documents between 25% and 400%, users can tailor their copies to meet specific needs.
Faxing functionality is another handy feature of the HP F4500, providing an efficient way to send documents quickly. The device includes a 33.6 kbps fax modem and features like fax speed dialing and a secure fax feature.
Moreover, this printer supports wireless connectivity, allowing users to print from their desktops, laptops, tablets, and smartphones without cumbersome cables. The HP Smart app further enhances mobile printing capabilities by enabling users to manage their printer and send print jobs from anywhere.
In summary, the HP F4500 is an all-in-one printer that brings together robust printing, scanning, copying, and faxing features in a compact and efficient design. Its combination of high-quality output, fast performance, and advanced connectivity options make it a valuable asset in any office environment. Whether for professional or personal use, the HP F4500 stands out as a reliable and multifunctional device that meets the diverse needs of its users.