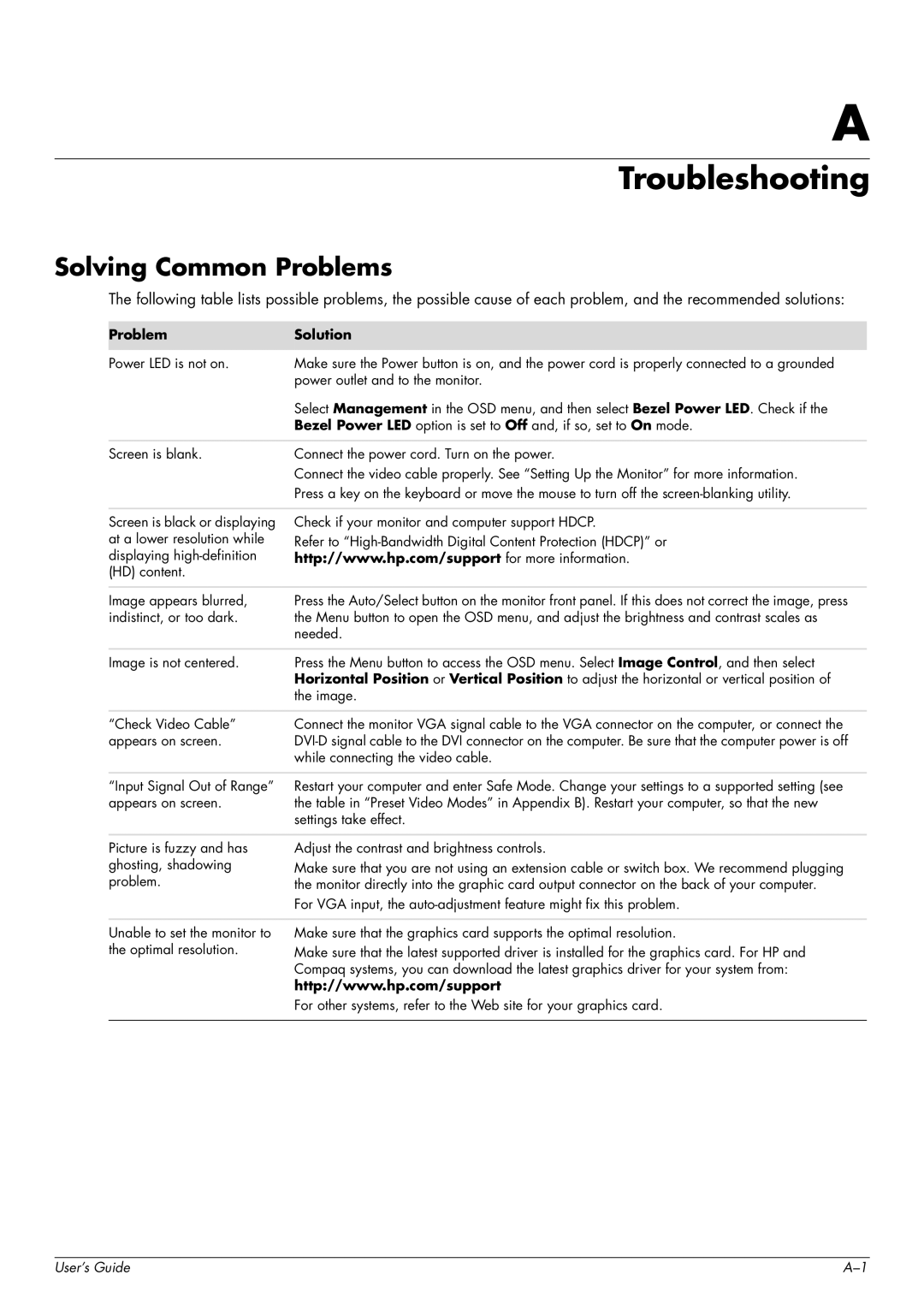W1907, W2216, FP1707 specifications
The HP W2216, W1907, and FP1707 are notable monitors that reflect HP's commitment to quality and technology in the realm of display solutions. Each monitor comes with distinct features, technologies, and characteristics that cater to various user needs.The HP W2216 is a 22-inch widescreen LCD monitor that boasts a resolution of 1680 x 1050 pixels, providing a clear and sharp image quality that is ideal for various tasks, from office work to multimedia consumption. One of the main features of the W2216 is its 5ms response time, which minimizes motion blur, making it suitable for gaming and fast-paced video playback. The monitor also features a contrast ratio of 1000:1, ensuring vibrant colors and deep blacks, enhancing the overall visual experience. The W2216 is equipped with multiple input options, including VGA and DVI, allowing for easy connectivity with different devices. Additionally, its tilt-adjustable stand promotes ergonomic viewing, reducing neck strain during extended use.
The HP W1907, on the other hand, is a 19-inch LCD monitor that emphasizes efficiency and compact design. Offering a resolution of 1440 x 900 pixels, the W1907 provides a decent display quality for both office applications and casual web browsing. It features a 5ms response time, similar to the W2216, ensuring that users can enjoy seamless video playback. The monitor's integrated speakers save desk space and provide an additional convenience for multimedia use. With a 1000:1 contrast ratio, the W1907 delivers vibrant images and accurate color reproduction. This model also includes flexibility in connectivity with VGA and DVI inputs, and its tilt-adjustable stand allows users to customize the viewing angle.
Lastly, the HP FP1707 is a versatile 17-inch LCD monitor designed for users seeking a balance between size and functionality. With a resolution of 1280 x 1024 pixels, the FP1707 caters to users who require a reliable display for everyday tasks. It features a faster response time of 8ms, which is adequate for casual gaming and video consumption. The monitor includes a contrast ratio of 700:1, enabling decent image quality although not as high as the larger counterparts. The FP1707 is equipped with both VGA and DVI inputs, ensuring compatibility with various devices. Its lightweight design and compact size make it an excellent choice for environments with limited space.
Together, these monitors showcase HP's dedication to delivering quality display solutions that meet different user requirements, whether for work, gaming, or multimedia enjoyment. Each model embodies a blend of technology, style, and functionality, making them reliable choices in the competitive monitor market.