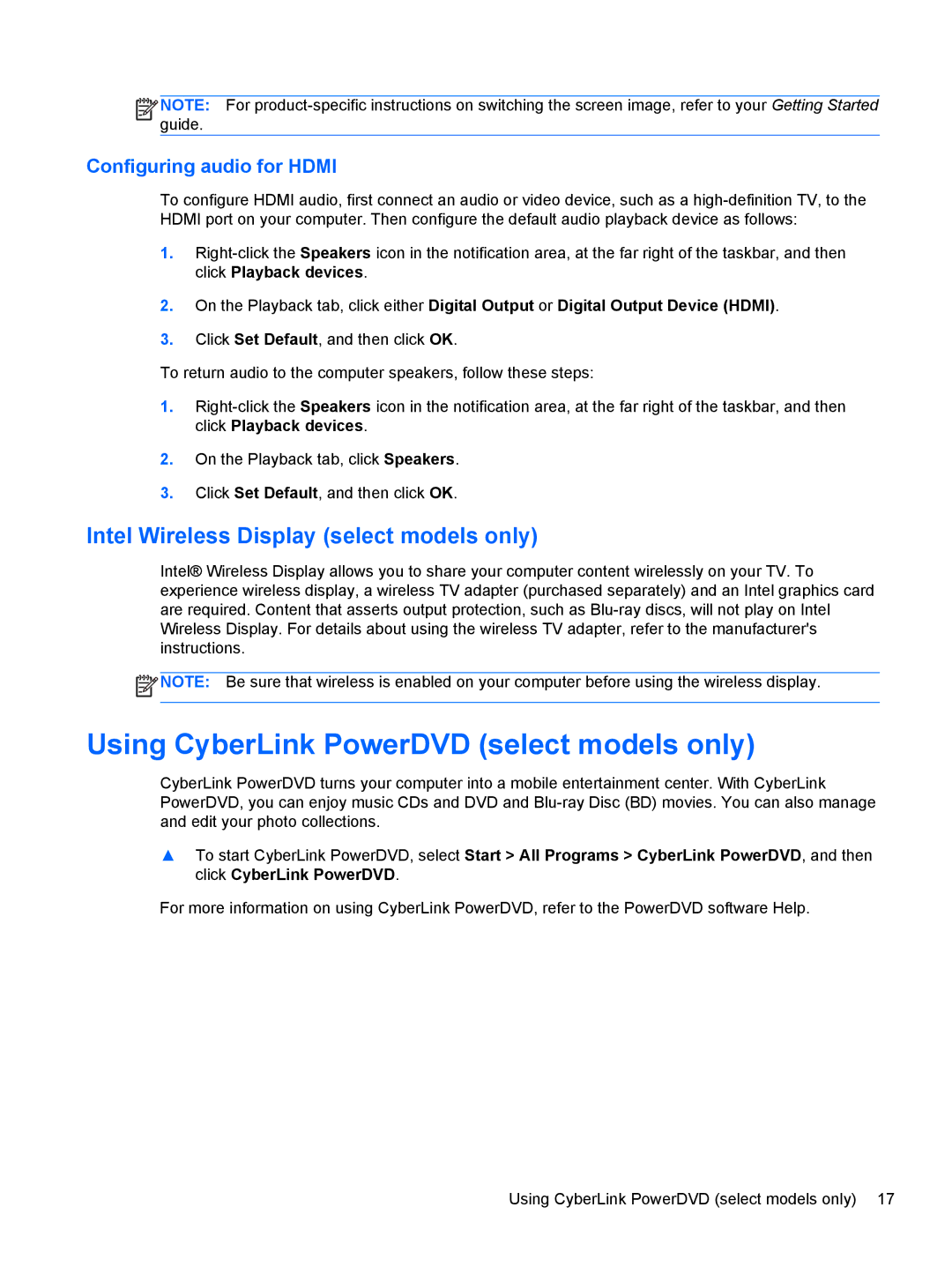![]()
![]()
![]() NOTE: For
NOTE: For
Configuring audio for HDMI
To configure HDMI audio, first connect an audio or video device, such as a
1.
2.On the Playback tab, click either Digital Output or Digital Output Device (HDMI).
3.Click Set Default, and then click OK.
To return audio to the computer speakers, follow these steps:
1.
2.On the Playback tab, click Speakers.
3.Click Set Default, and then click OK.
Intel Wireless Display (select models only)
Intel® Wireless Display allows you to share your computer content wirelessly on your TV. To experience wireless display, a wireless TV adapter (purchased separately) and an Intel graphics card are required. Content that asserts output protection, such as
![]() NOTE: Be sure that wireless is enabled on your computer before using the wireless display.
NOTE: Be sure that wireless is enabled on your computer before using the wireless display.
Using CyberLink PowerDVD (select models only)
CyberLink PowerDVD turns your computer into a mobile entertainment center. With CyberLink PowerDVD, you can enjoy music CDs and DVD and
▲To start CyberLink PowerDVD, select Start > All Programs > CyberLink PowerDVD, and then click CyberLink PowerDVD.
For more information on using CyberLink PowerDVD, refer to the PowerDVD software Help.
Using CyberLink PowerDVD (select models only) 17