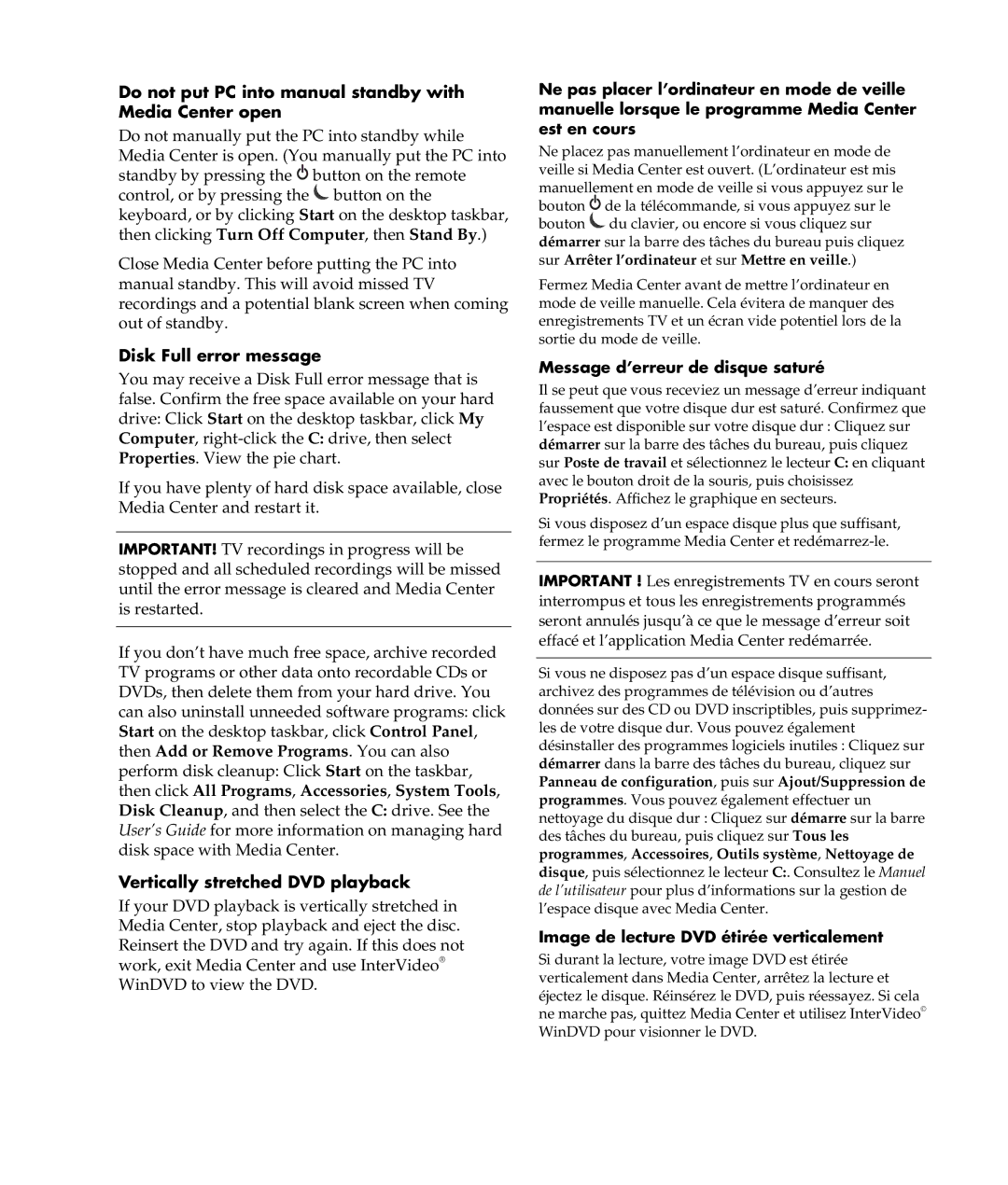m370n specifications
The HP m370n is a compact, multifunction printer designed to meet the diverse printing needs of small to medium-sized businesses. Known for its reliability and performance, the m370n is equipped with advanced technologies that ensure efficient operation and high-quality output.One of the standout features of the HP m370n is its print speed. This model boasts fast printing capabilities, achieving up to 30 pages per minute for black and white documents. This speed is crucial for busy offices that require a steady flow of printed materials. Furthermore, the first page out time is impressive, helping to minimize waiting time for users.
The m370n also supports a range of media types and sizes, making it versatile for various printing tasks. It can handle paper sizes from A4 to legal and is compatible with different media types, including envelopes, labels, and cardstock. This flexibility allows businesses to print everything from professional-looking documents to marketing materials without the need for multiple printers.
In terms of connectivity, the HP m370n is equipped with USB and Ethernet ports, allowing for seamless integration into existing office networks. It also supports mobile printing, enabling users to print directly from their smartphones or tablets through technology like HP Smart app, Apple AirPrint, and Google Cloud Print. This modern connectivity enhances productivity by allowing users to print from anywhere within the office environment.
The printer utilizes HP’s innovative JetIntelligence technology, which enhances performance and efficiency by optimizing ink usage and speeding up print times. The m370n is compatible with high-yield toner cartridges, reducing the overall cost per print and ensuring that businesses can print in high volumes without frequent interruptions.
User-friendliness is another characteristic of the HP m370n. The model features an intuitive control panel with a user-friendly display that simplifies navigation through menu options. This ease of use is particularly valuable in a busy office context, where time-saving features are essential.
Moreover, the HP m370n emphasizes security, offering features that protect sensitive data. This includes secure printing options, user authentication, and the ability to set up access controls, ensuring that only authorized users can print documents.
In summary, the HP m370n is a robust multifunction printer that combines speed, flexibility, and security. With its advanced features and technologies, it is well-equipped to handle the printing demands of modern businesses, making it a reliable choice for efficient office workflows.