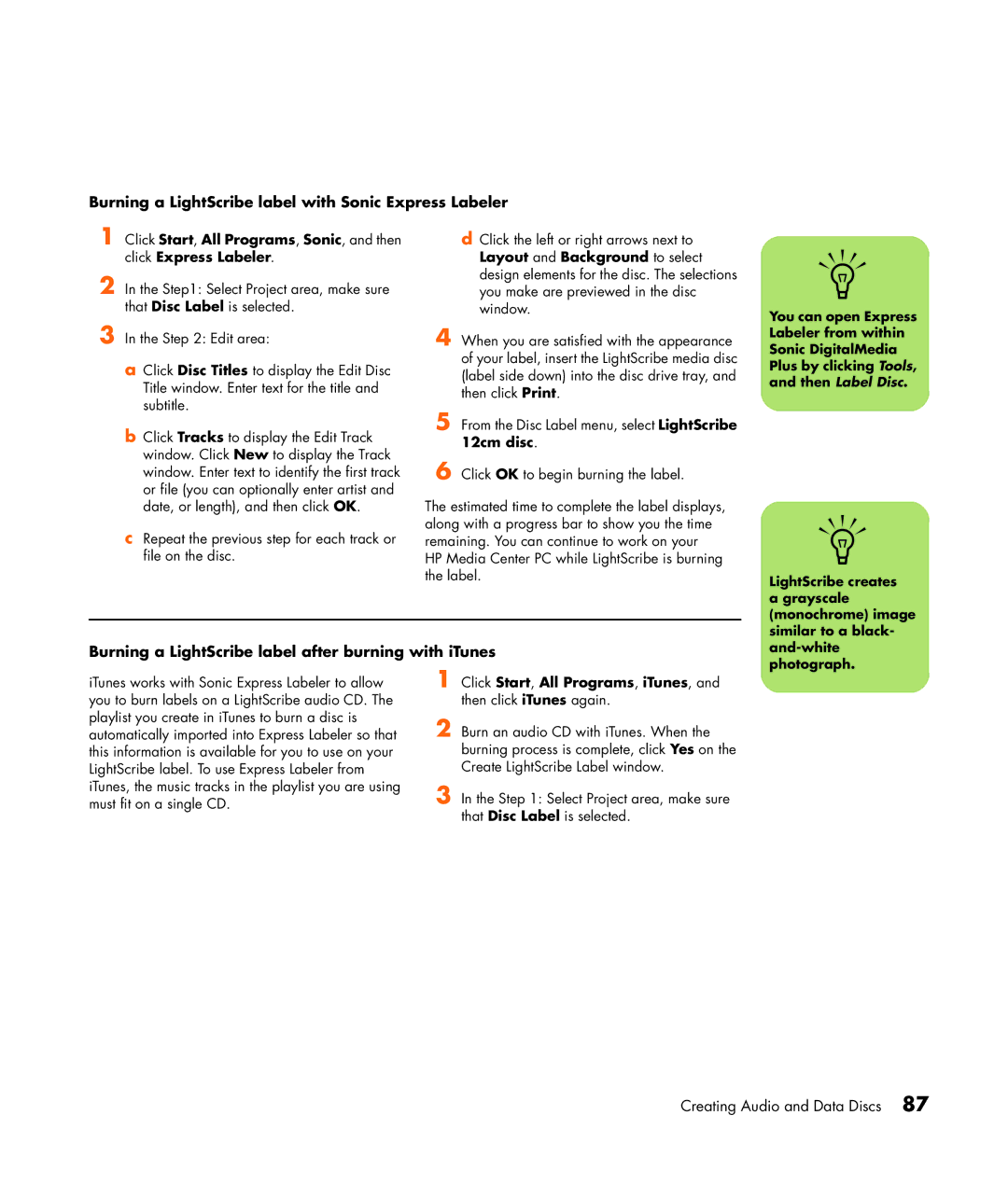HP Media Center PC Software Guide
USA
Table of Contents
Playing Videos
Index 125
Vi HP Media Center PC Software Guide
Experience the Fun of Media Center
Welcome
Using Media Center Features
Setting Up Media Center
Using Media Center
Opening Media Center using a mouse
Here guide
Media Center menu bars
Opening Media Center using the remote control
Navigating Media Center
Media Center control menu
Icon Action
Using Media Center Away mode
Completing the setup wizard steps
Some of the features listed are for select models only
Media Center Start Menu
Media Center Start menu items
Online Spotlight
Using Instant Messaging in Media Center
Logging in to your Messenger account
Select More Programs, and then select the Messenger icon
Media Center Settings categories
Changing Media Center Settings
Finding Additional Media Center Information
HP Media Center PC Software Guide
Remote control can
Using the Remote Control
Remote control cannot
Select models only
Remote Control Buttons Overview
Using the Remote Control
HP Media Center PC Software Guide
Navigating My TV
Watching and Recording TV Programs
Watching live TV
Watching TV
Controlling TV playback
Using the remote control in My TV
Using Media Center without the Guide
Using the Television Program Guide
Viewing the Television Program Guide
Television Program Guide errors
Start
Media Center
Setting up how Media Center downloads the Guide
Manually downloading the Guide
Select Settings, TV, Guide, and Set Up Guide Listings
Adding a postal code to receive the correct Guide
Adding missing channels to the Guide
Editing channels in the Guide
Removing channels from the Guide
Select Edit Numbers
Searching for TV Programs
Searching for TV programs using categories
Recording TV Programs
Recording TV from the Guide
Recording icons
Recording programs manually without using the Guide
Copying recorded TV programs to DVD or CD
Recording quality and hard disk drive storage space
Quality of recording Hard disk drive space used
Select More Programs
Playing Recorded TV Programs
Media Copy Protection
Select View DVD or View CD Select Create DVD or Create CD
HP Media Center PC Software Guide
HP Tunes
Playing Music Files
My Music
HP Tunes is designed to work with Apple iTunes
Using HP Tunes with Media Center
Completing the iTunes Setup Assistant wizard
Delays with HP Tunes
Selecting a default audio player
Adding Music to the iTunes Music Library
Adding music files from a CD in iTunes
Adding music files from your hard disk drive
Adding music files from the Internet
Playing CDs with HP Tunes
Using supported music file types
Changing song title, genre, artist, or album in iTunes
Select Playlists or Songs
Creating a Playlist with iTunes
Creating and Editing a Now Playing List with HP Tunes
Select Add to Now Playing
Creating Music CDs with iTunes
Troubleshooting HP Tunes
Menu Bar
Resetting HP Tunes
Using My Music with Media Center
Adding Music to My Music Library
My Music menu in Media Center
Select Add folders on this computer, and then select Next
Deleting music files from the My Music library
Adding music files from a CD
Playing Music Files in My Music
Playing a song in My Music
Playing an album in My Music
Finding and Playing an Album in My Music
Creating a Queue List in My Music
Copying Music Files to CD in My Music
Creating a Playlist in My Music
Select Create CD
Working with Pictures
HP Image Zone
My Pictures
Working with Digital Images
Using HP Image Zone in Media Center
Creating your picture catalog in HP Image Zone
Camera
Working with Pictures
Modifying a date assigned to your pictures
Creating albums
Assigning a place to your pictures
Assigning a keyword to your pictures
Searching for pictures in Media Center
Viewing Pictures in HP Image Zone
Viewing a slideshow in HP Image Zone
Select HP Image Zone
Editing Pictures in HP Image Zone
Viewing a slideshow with music in HP Image Zone
Editing pictures in HP Image Zone from the desktop
HP Image Zone Crop in Media Center
Editing pictures in HP Image Zone in Media Center
Select the HP Instant Share tab
Sharing Pictures in HP Image Zone
HP Image Zone Share in Media Center
Using supported file types with HP Image Zone
Creating a Backup Disc of Your Pictures
Click Start Backup
Printing Pictures in HP Image Zone
Using My Pictures in Media Center
Adding Pictures to My Pictures
Adding picture files from your hard disk drive
Select My Pictures
Viewing Pictures in My Pictures
Viewing a slideshow with music in My Pictures
Viewing pictures as a slideshow
Using supported picture file types in My Pictures
Editing Pictures in My Pictures
Fixing red eye or contrast
Cropping pictures in My Pictures
Rotating pictures
Printing Pictures in My Pictures
Select Create CD/DVD
Copying Pictures to CDs and DVDs
Playing Videos
Playing Digital Videos in Media Center
Select My Videos
Transferring and Recording Video Files
Using Supported Video File Types
Recording an analog video file
Recording a digital video file
Creating a CD/DVD from Video Files
3OK
HP Media Center PC Software Guide
Playing DVD Movies in Media Center
Playing DVDs
Changing the DVD Movie Language
Changing DVD Audio Settings
Listening to FM Radio
Playing FM Radio Stations
Using the FM Radio and the TV Signal at the Same Time
Organizing Radio Station Presets
HP Media Center PC Software Guide
Erasing Rewritable Discs Before Recording
Creating Audio and Data Discs
Working with Audio CDs
Verifying audio disc recorded without errors
Creating audio CDs
Audio CD tips
Working with Data DVDs and CDs
Verifying data disc recorded without errors
Creating jukebox discs
Clicking Start, All Programs, Sonic,
Creating data discs
Data disc tips
Archiving Files on a CD or DVD
Copying a DVD or CD
Are encoded to prevent
Unauthorized duplication
Working with Image Files
Archiving files using Media Center
Creating an image file
Burning from an image file
LightScribe requirements
Disc Labeling with LightScribe
Burning a LightScribe label after burning with iTunes
Burning a LightScribe label with Sonic Express Labeler
Compatibility Information
Using adhesive disc labels
DVD+R
Disc Features and Compatibility Table
Double
Layer
Optical Drive Quick Reference Table
Software Quick Reference Table
HP Media Center PC Software Guide
Creating Video Discs and Movies
Before You Begin Capturing Video
Sonic MyDVD Video Projects
Creating a Video Project
Adding files to a video project
Click Add Files
Adding slideshows to a video project
Capturing video to a video project
Editing the style of a video project
Adding submenus to a video project
Editing movie files
Click Edit Style
Burning a video project to disc
Creating a Video Project with Direct-to-Disc Wizard
Video Quality and Disc Size
Estimated Time per Disc size Video quality Audio format
DVD Recording Time
Basic Steps to Make a Movie
Creating Movies Using muvee autoProducer
Desktop
Locating the two versions of muvee autoProducer
Getting started on the desktop
Using muvee autoProducer on the Desktop
Capturing video from a DV camcorder
Capturing live video from a DV camcorder
Click the Get Video from Camera button
Capturing recorded video from a DV camcorder
Adding videos
Adding pictures
Changing the settings
Adding music
Selecting the style
Adding an opening title and closing credits
Saving the movie project
Making the movie
Computer Playback Mail DV camcorder
VCD video CD
Recording the movie project to disc
Using muvee autoProducer unPlugged in Media Center
Button Allows you to See Select Video
Settings
Select
Pictures
Selecting pictures
Selecting videos
Selecting music
Setting the style
Adjusting audio and video settings
Upgrading muvee autoProducer
HP Media Center PC Software Guide
HP Personal Media Drive is sold separately
Using an HP Personal Media Drive
Assigning a Drive Letter to the HP Personal Media Drive
Locating the Drive After Installation
Viewing and Storing Files
Click My Computer
Playing Media Files
Playing Music Files
Viewing Picture Files
Click Settings, TV, Recorder, Recorder storage
Playing Video Files
Watching TV Programs Stored on the HP Personal Media Drive
About Recording TV to the HP Personal Media Drive
Recording TV programs to the HP Personal Media Drive
Changing the TV recording path to the local hard disk drive
Disconnecting the HP Personal Media Drive Safely
Select Recorder storage
Changing Disk Allocation
Index
Page
Page
Using the remote control 19 watching TV programs
Rotating 67 troubleshooting
Page
Page
Part number