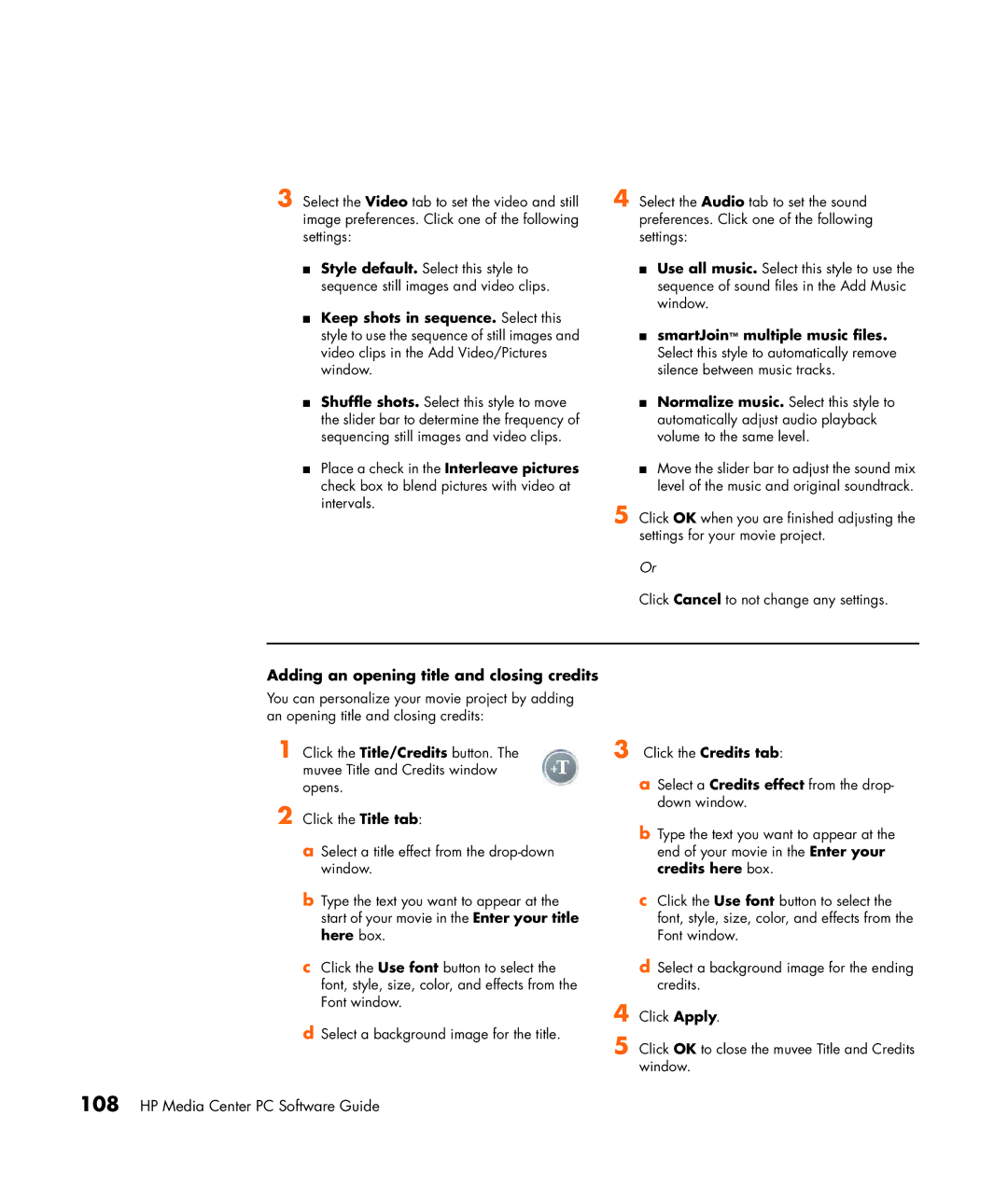3 Select the Video tab to set the video and still image preferences. Click one of the following settings:
■Style default. Select this style to sequence still images and video clips.
■Keep shots in sequence. Select this style to use the sequence of still images and video clips in the Add Video/Pictures window.
■Shuffle shots. Select this style to move the slider bar to determine the frequency of sequencing still images and video clips.
■Place a check in the Interleave pictures check box to blend pictures with video at intervals.
Adding an opening title and closing credits
You can personalize your movie project by adding an opening title and closing credits:
1 Click the Title/Credits button. The muvee Title and Credits window opens.
2 Click the Title tab:
aSelect a title effect from the
bType the text you want to appear at the start of your movie in the Enter your title here box.
cClick the Use font button to select the font, style, size, color, and effects from the Font window.
dSelect a background image for the title.