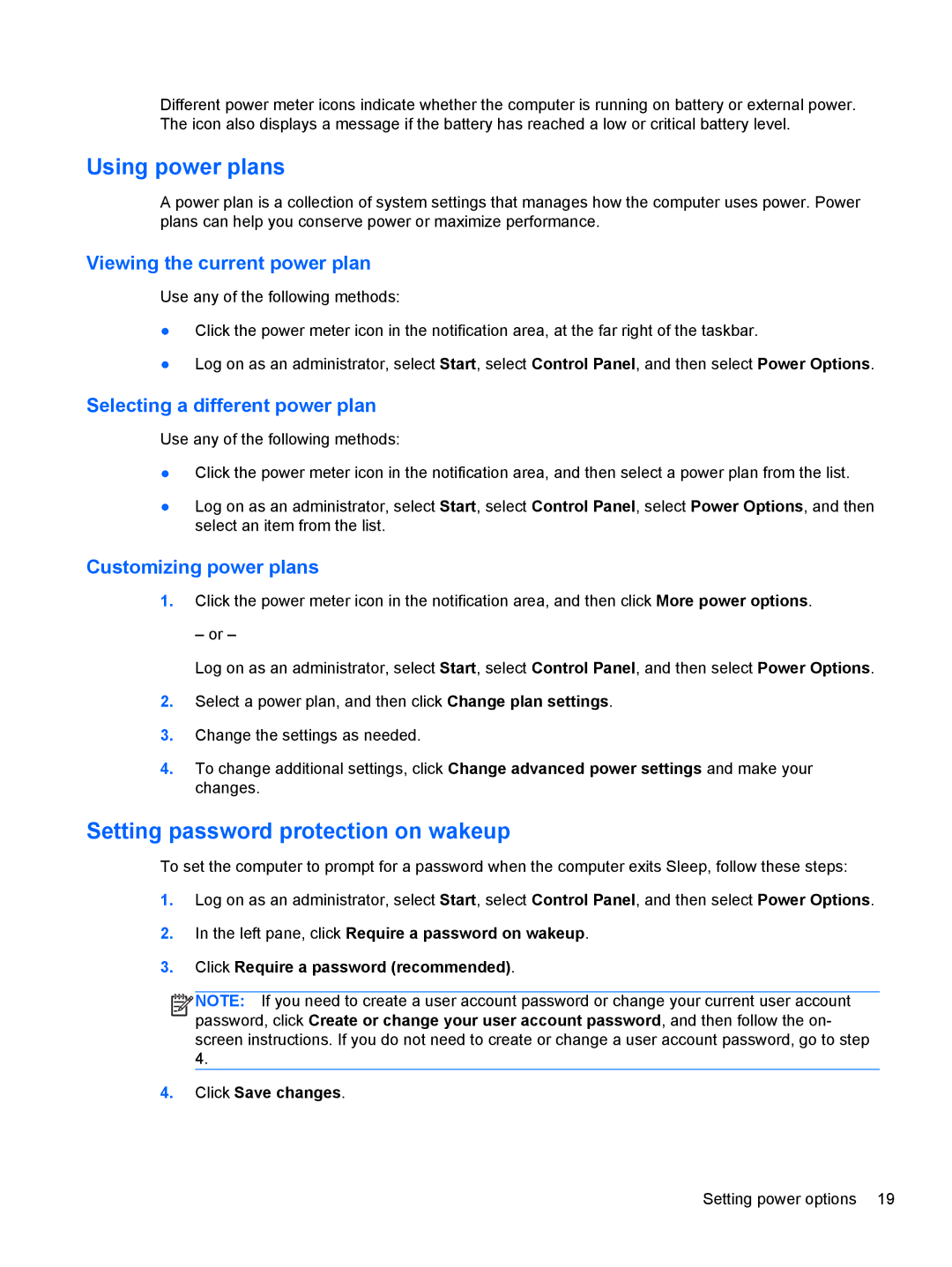mt40 Mobile specifications
The HP mt40 Mobile is a sleek and powerful laptop designed specifically for the rigorous demands of professionals who require portability without compromising on performance. This device is particularly suited for business users, offering a blend of advanced technology and user-friendly features that make it an excellent choice for on-the-go productivity.One of the main features of the HP mt40 Mobile is its lightweight design, weighing approximately 3.5 pounds, which makes it easy to carry throughout the day. The laptop boasts a durable chassis that can withstand the rigors of daily travel, providing reliability for professionals who need a device that can keep up with their busy lifestyles.
Equipped with the latest AMD Ryzen processors, the mt40 delivers exceptional performance, enabling users to run demanding applications and multitask effortlessly. The integrated graphics ensure smooth visual performance, making it suitable for tasks ranging from document processing to light video editing. With up to 16GB of DDR4 RAM, users can enjoy improved responsiveness and the ability to handle multiple applications simultaneously without lag.
The HP mt40 Mobile features a Full HD display that offers vivid colors and sharp details, crucial for presentations and work-intensive tasks. With an anti-glare coating, users can work comfortably in various lighting conditions, reducing eye strain during long hours of use. The addition of touch screen capabilities on certain models enhances interactivity, allowing users to navigate easily and intuitively.
Connectivity is a priority in the HP mt40, which includes a range of ports, such as USB Type-C, USB 3.1, HDMI, and a headphone/microphone combo jack. This variety allows users to connect to various peripherals, external displays, and networks effortlessly. The laptop also supports Wi-Fi 6, ensuring fast and reliable wireless internet connectivity that is essential for remote work and collaboration.
Security features are paramount in the HP mt40 Mobile, with options such as a fingerprint reader and a Trusted Platform Module (TPM) 2.0 chip. These technologies provide robust protection for sensitive data, ensuring that users can work with peace of mind. The device also includes HP's innovative software solutions, such as HP Sure Start, which helps maintain the integrity of the BIOS against attacks.
In summary, the HP mt40 Mobile combines portability, performance, and advanced security features, making it an excellent choice for professionals seeking a reliable and efficient device for their mobile computing needs. With its powerful specifications and robust design, the mt40 Mobile stands out in the competitive landscape of business laptops, delivering the functionality and reliability that modern users demand.