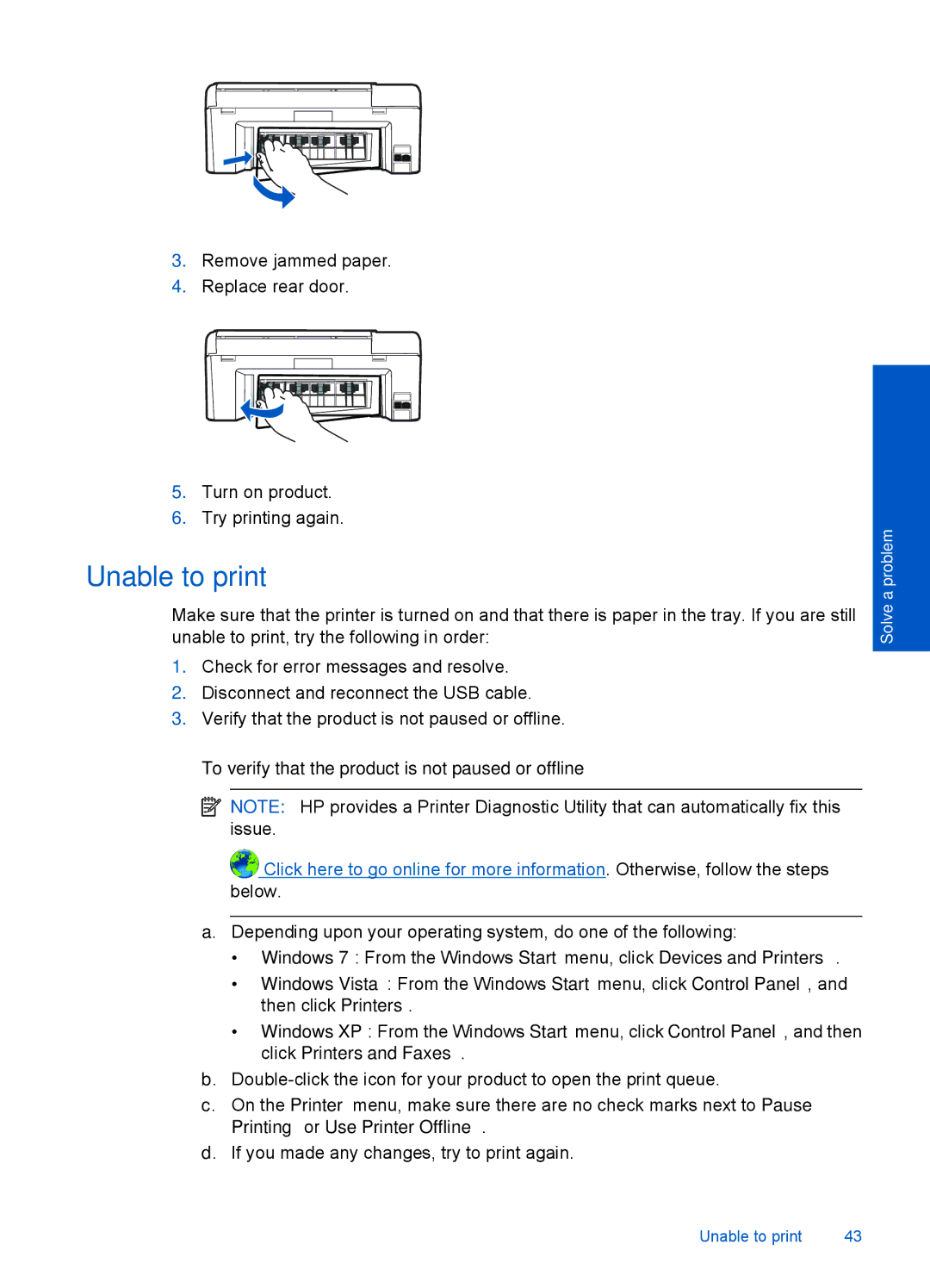3.Remove jammed paper.
4.Replace rear door.
5.Turn on product.
6.Try printing again.
Unable to print
Make sure that the printer is turned on and that there is paper in the tray. If you are still unable to print, try the following in order:
1.Check for error messages and resolve.
2.Disconnect and reconnect the USB cable.
3.Verify that the product is not paused or offline.
To verify that the product is not paused or offline
![]() NOTE: HP provides a Printer Diagnostic Utility that can automatically fix this issue.
NOTE: HP provides a Printer Diagnostic Utility that can automatically fix this issue.
![]() Click here to go online for more information. Otherwise, follow the steps below.
Click here to go online for more information. Otherwise, follow the steps below.
a. Depending upon your operating system, do one of the following:
•Windows 7: From the Windows Start menu, click Devices and Printers.
•Windows Vista: From the Windows Start menu, click Control Panel, and then click Printers.
•Windows XP: From the Windows Start menu, click Control Panel, and then click Printers and Faxes.
b.
c. On the Printer menu, make sure there are no check marks next to Pause Printing or Use Printer Offline.
d. If you made any changes, try to print again.
Solve a problem
Unable to print | 43 |