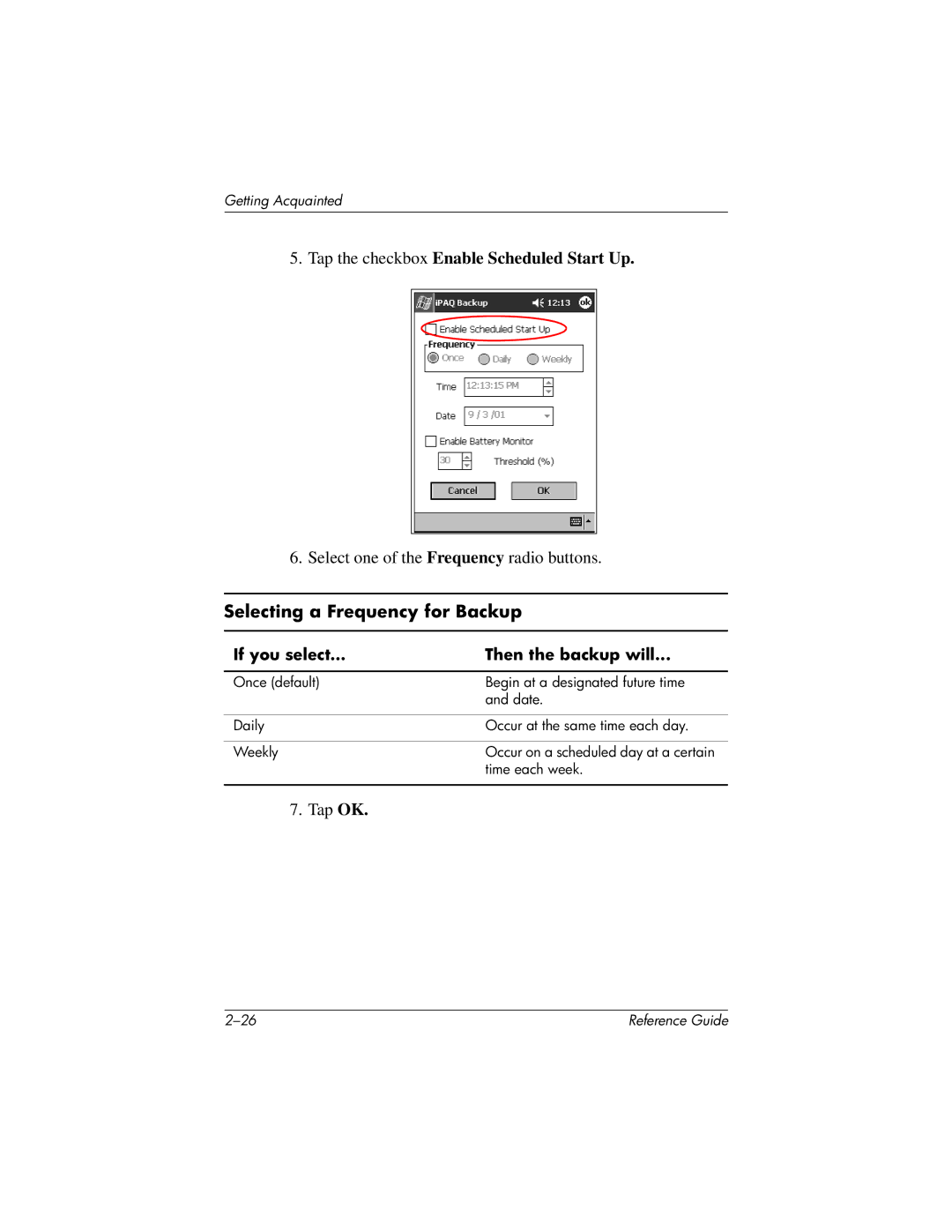Reference guide
Page
Reference Guide
Page
Contents
Using the Wireless LAN
Using Bluetooth
Using the Fingerprint Reader
Connecting
Communicating
Scheduling
Using Software
10Using the Universal Remote
Regulatory Notices
Hardware Specifications
Index
Contents Xiv
Getting Started
What Is in the Box?
Products Shipped in Box
Charging Adapter tethered to the AC adapter
Front Panel
Front Panel Components
Front Panel Components
Top Panel
Top Panel Components
Bottom Panel
Bottom Panel Components
Back Panel
Back Panel Components
Universal Cradle
Universal Cradle Components
Set Up Your hp iPAQ Pocket PC
Register the hp iPAQ Pocket PC
Tap to enter owner information
Establish a Partnership With a PC
Click Start Here
Getting Started
Getting Started
Getting Started
For More Product Information
For information on See this source
This Getting Started guide,
Troubleshooting and Support Information
Microsoft ActiveSync Help
Getting Acquainted
Enter Information
Change Word Suggestion Options
Tap Input Tap the Word Completion tab
Getting Acquainted
Type with the On-Screen Keyboard
Getting Acquainted
Write with the Stylus and the Letter Recognizer
Tap Letter Recognizer
Getting Acquainted
Tap Transcriber
Write with the Stylus and the Transcriber
Write with the Stylus and Block Recognizer
Tap Block Recognizer
Draw and Write on the Screen
Convert Writing to Text
Tap Tools, and then Recognize
Getting Acquainted
Customize Settings
Set the Time for Home
Tap System, and then Clock
Set the Time for a Location You Are Visiting
Tap System, and then Clock Tap Visiting
Change the Backlight Settings
Set the Date
Tap System, and then Backlight
Changing the Backlight Settings
Manage Your iPAQ Pocket PC
Use iPAQ Backup
Back Up Information
Tap iPAQ Backup
Back up Files, Registry, and Databases
Getting Acquainted
Selecting Back Up Options
If you select Then
Restore Back Up Files, Registry, and Databases
Getting Acquainted
Schedule a Backup
Tap the Options... button Tap the Schedule button
Tap the checkbox Enable Scheduled Start Up
Selecting a Frequency for Backup
Back Up/Restore Using Active Sync
ActiveSync
Tap Options
Click Backup Now or Restore Now
Save to a Sdio or CompactFlash Card
Tap Save
Save to the File Store
Use the iPAQ File Store
Tap File Explorer Tap My Device Tap File Store
Perform a Full Reset
Perform a Normal Reset
Align the Screen
Tap Next Select Perform an Automatic Reset before the test
Use the Self-Test
Manage the Battery
Install the Battery
Automatically Monitor the Battery
Select Enable Battery Monitor
Manually Monitor the Battery
Charge the Battery
Charge with the Universal Cradle
Charge with the AC Adapter
Getting Acquainted
Adjust the Standby Setting
Change the Battery Pack
Reactivate the Battery
Open Programs
Work with Programs
Tap Programs
Close Programs
Minimize Programs
Tap System, and then Memory Tap the Running Programs tab
Stop
Customize the Programs Buttons
Install Programs
Tap Buttons
Getting Acquainted
View Image Information
View Images
Locate an Image
Tap iPAQ Image Viewer Tap File, and then Look
Tap View, and then Information Window
Change the View
Create a Slide Show
Thumbnail View
Tap iPAQ Image Viewer Tap Show, and then Set up Show
Save a Slide Show
Tap iPAQ Image Viewer
Tap Image Viewer Tap File, and then Open Show Settings
Open a Slide Show
Sort Image Files
Tap iPAQ Image Viewer Tap Edit, and then Sort Images
View Slide Show
Tap Image Viewer
Getting Acquainted
Learn the Terms
Wlan Terms
Get Acquainted
Ssid
Power on the Wlan
Using the Wireless LAN
Activate the iPAQ Wlan Icon
Change iPAQ Wlan Wireless Adapter Information
Tap Start, and then Settings
Tap Properties
Work with Profiles
Create Profiles without Security
Tap Setup
Profile Information
Tap Next
Create Profiles with Security
Tap Finish
View Existing Profiles
Close the Wlan Program
Select an Existing Profile
Edit an Existing Profile
Delete a Profile
View Wlan Signal Strength
Monitor Signal Strength and Status
Locate and Link to Access Points
View Wlan Status
Link to an Access Point
Search for Access Points
Use the Microsoft Connection Manager
Use Bonus Software for Connectivity
Channel Setting
Access the Connection Manager
Recommended Uses
Channels Supported
Country Channels Supported
Channels Supported
Channels Supported
Using the Wireless LAN
Using Bluetooth
Get Acquainted with Bluetooth
Understand the Following Bluetooth Terms
Following Bluetooth terms are used throughout this chapter
Review Supported Services
Work with Bluetooth Settings
Turn on Bluetooth
Open Bluetooth Settings
Bluetooth Settings
Open the Bluetooth Manager
Work with the Bluetooth Manager
Tap iPAQ Wireless, and then Bluetooth Manager
Understand Profiles
Bluetooth Headset Profile
Locate and Select a Device
Create a Profile
Using Bluetooth
Rename a Profile
Activate a Profile
Tap Enter
Tap the Accessibility tab
Set Accessibility Properties
Save Bluetooth Configuration Settings in a Profile
Enter a Device Name
Allow Others to Locate My Device
Pair Devices
Tap Tools, and then Paired devices
Allow All Devices to Connect
Allow Connecting
Unpair Devices
Tap Remove
Enable Bluetooth Services
Allow Paired Devices to Connect
Select Enable service
Automatically Enable Services
Require Authorization to Access Services
Select Authorization required
Require a Passkey or Bond to Access Services
Select Authentication Passkey required
Select Shared Folder
Tap the File Transfer tab
Select Business Card Information
Tap the Information Exchange tab
Identify the Communications Port
Connect to Other Devices
Establish an ActiveSync Connection
Establish a Serial Connection
Use Dial-Up Networking
Configure Dial-Up Connections
Tap the Dial-Up Networking tab
Use Dial-Up Networking
Establish a Cell Phone Partnership
Tap New Connection
Using Bluetooth
Send Files
Work with Files
Create a File Transfer Connection
Connect Tap File, and then Send a File…
Delete a File from a Remote Device
Create a Folder on a Remote Device
Receive a File from a Remote Device
Connect
Send Information via Bluetooth
Use Business Cards
Send Business Cards
Request Business Cards
Exchange Business Cards
Create a Shortcut
Work with Connections
Delete a Shortcut
Open a Connection
View Shortcuts
View Connection Status
Close a Connection
View Connection Information
Using Bluetooth
Using the Fingerprint Reader
Learn to Enroll a Fingerprint
Using the Fingerprint Reader
Tap OK or Entr Tap Yes to begin Fingerprint Reader training
Using the Fingerprint Reader
Work with Fingerprints
Enroll a Fingerprint
Fingerprint Status
Using the Fingerprint Reader
Using the Fingerprint Reader
Delete a Fingerprint
Set Logon Passwords
Set No password for Logon
Set Simple 4 digit PIN for Logon
Set Strong alphanumeric password for Logon
Tap OK or Entr
Set PIN or fingerprint for Logon
Set Password or fingerprint for Logon
Set PIN and fingerprint for Logon
Set Password and Fingerprint for Logon
Set Fingerprint-only for Logon
Logon with No Password
Logon Using PIN, Passwords, and Fingerprints
Logon Using a 4-digit PIN
Logon Using a PIN or Fingerprint
Logon Using a Password
Logon Using a PIN and Fingerprint
Logon Using a Password or Fingerprint
Logon Using a Password and Fingerprint
Logon Using a Fingerprint Only
Set Security Options
Set the Security Level
Fingerprint screen, tap Options
Set the Maximum Number of Attempts
Logon Attemps
Select the maximum number of attempts Tap OK
Using the Fingerprint Reader
Connecting
Connect to a Computer
Sync with Personal Computer
From the File menu, select Connection Settings
Use the Serial Infrared IR Connection
Change Synchronization Settings
ActiveSync Tap Tools Tap Connect via IR
Connecting
Move Files
Click Explore
Connecting
Connect to the Internet or Your Network
Use a Modem Card
Connecting
Synchronize Links
Programs
Enter an Internet Address URL
Select from a Favorites List
From the Start menu, tap Internet Explorer
Work with Contacts
Create a Contact
View a List of Contacts
Edit Contact Information
Categorize Contacts
Tap Edit to see the contact information
Communicating
Delete Contacts
Use the Inbox
Set Up E-mail
Tap Services Tap New Service
Compose/Send E-mail
Communicating
Add an Attachment
Tap Edit
Communicating
Receive E-mail
Tap Services
Open E-mail
Delete E-mail
Communicating
Manage Folders
Tap Tools, and then Manage Folders
Record Voice
Make a Recording
Listen to a Recording
Take Notes
Create a Note
Communicating
Scheduling
Use the Today Screen
Create Information
Change Information
Change Settings
Tap Today
Scheduling
Use the Calendar
Look at the Calendar
Change the Calendar View
Customize the Calendar Appearance
Tap Tools Tap Options
Schedule Appointments
Create Reminders
Categorize Appointments
Delete Appointments
Tap Tools Tap Delete Appointment
Scheduling
Request Meetings
From the Start menu, tap Calendar, Tools, Options
Create a Task
Use Tasks
Tap Tasks
Create a Task Quickly
Tap Tasks Tap Tools Tap Entry Bar
Sort Tasks
Delete a Task
Tap Tools Tap Delete Task
Change Appearance of Tasks
Tap Tasks Tap Tools Tap Options
Using Software
Use Pocket Word
Create a New Document
Tap Pocket Word
Using Software
Open a Word Document
Change the Pocket Word Options
Tap Pocket Word Tap Tools, and then Options
Use Pocket Excel
Create a Workbook
Tap Pocket Excel
Open an Excel File
Change Excel Options
Use Microsoft Reader
Read an eBook
Activate the Reader
Tap Microsoft Reader
Copy eBooks
Delete eBooks
Tap Delete
Listen to an eBook
Annotate your eBook
Tap Microsoft Reader Tap Settings
Change the Microsoft Reader Options
Tap
Use the Windows Media Player
Using Software
Copy Music to Your iPAQ Pocket PC
Play Music on Your iPAQ Pocket PC
Tap Start, and then Windows Media Tap Select
Create Playlists
Using Software
Play a Playlist
Play Video
Use Pocket Internet Explorer
Use Pocket IE When Connected
Use Pocket IE When Disconnected
Explorer
Synchronize Favorites
Tap Start Tap Internet Explorer Tap Tools, and then Options
Using Software
Using the Universal Remote
Use the Configuration Icons
Learn the Icons
Add a Device
10-4
Select the setup method
10-6
Reference Guide 10-7
Change a Device
Delete a Device
Turn on a Device
Add Activities
Add Activity
Reference Guide 10-11
10-12
Tap Finish Wizard
Assign a name to the activity, and then tap Next
Delete an Activity
Change an Activity
Tap the Wrench icon, and then Edit Activity
Set Up a Room
Add a Device to a Room
Delete a Room
Add a Favorite Channel
Tap Add Favorite
Change a Favorite
Set Up User Profile
Tap the Wrench icon, and then Edit Favorite
Change a User Profile
Download Device Codes and Key Functions
Download Device Codes
Download Key Functions
Edit Function Keys
Work with Function Keys
Add Function Keys
Learn Function Keys
Move Function Keys
Copy Function Keys
Delete Function Keys
Regulatory Notices
Federal Communications Commission Notice
Modifications
Cables
Japanese Notice
Battery Warning Airline Travel Notice
Regulatory Wireless Notice
Wireless Notices
Canadian Regulatory Wireless Notice
0682
European Union Notice
Japanese Notice
Brazilian Regulatory Wireless Notice
System Specifications
Specifications
Physical Specifications
Hp iPAQ Pocket PC h5400 Series
Operating Environment
Environment
Hardware Specifications
Index
Index-2
Index-3