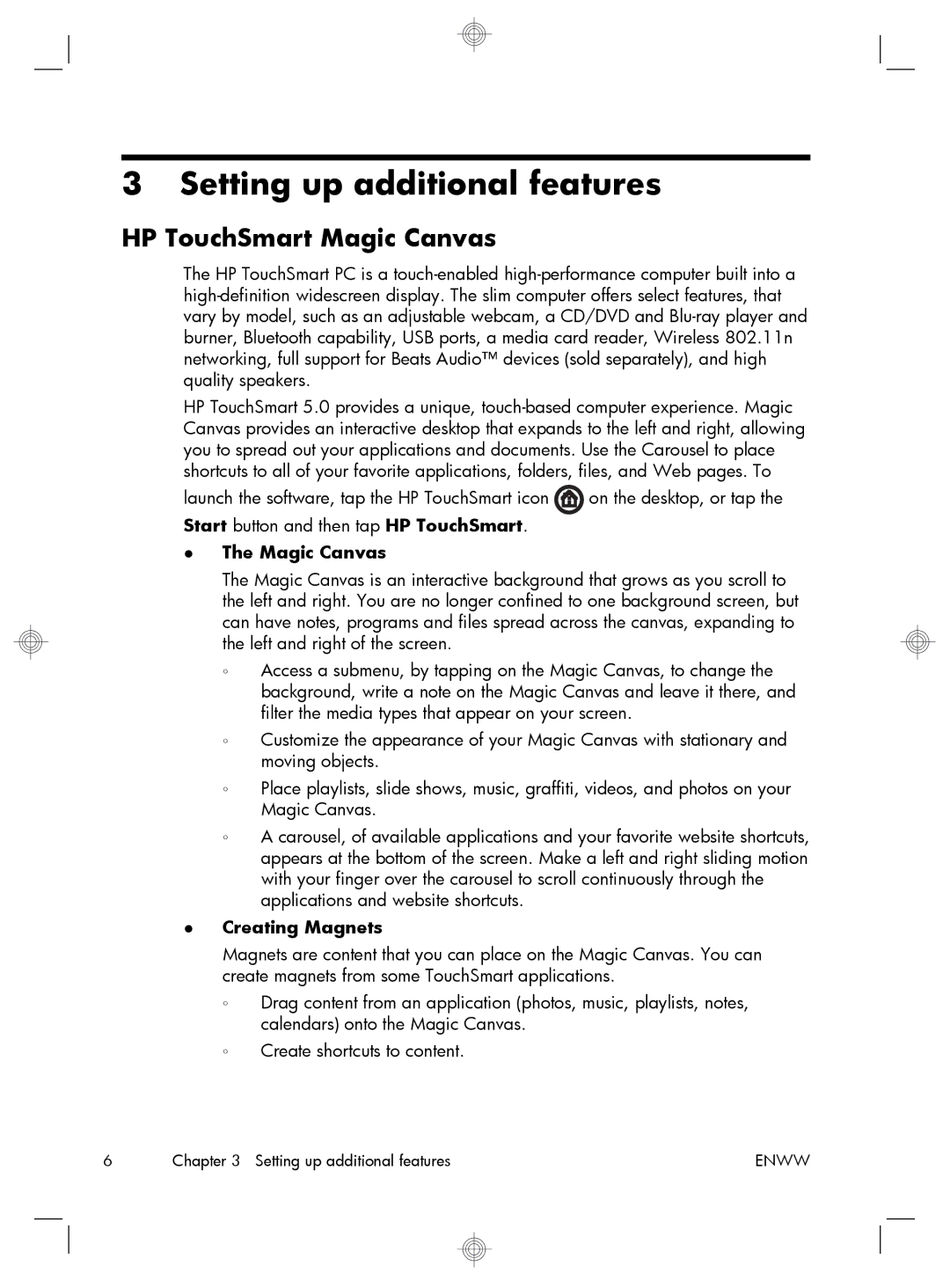3 Setting up additional features
HP TouchSmart Magic Canvas
The HP TouchSmart PC is a
HP TouchSmart 5.0 provides a unique,
launch the software, tap the HP TouchSmart icon ![]()
![]()
![]() on the desktop, or tap the Start button and then tap HP TouchSmart.
on the desktop, or tap the Start button and then tap HP TouchSmart.
●The Magic Canvas
The Magic Canvas is an interactive background that grows as you scroll to the left and right. You are no longer confined to one background screen, but can have notes, programs and files spread across the canvas, expanding to the left and right of the screen.
◦Access a submenu, by tapping on the Magic Canvas, to change the background, write a note on the Magic Canvas and leave it there, and filter the media types that appear on your screen.
◦Customize the appearance of your Magic Canvas with stationary and moving objects.
◦Place playlists, slide shows, music, graffiti, videos, and photos on your Magic Canvas.
◦A carousel, of available applications and your favorite website shortcuts, appears at the bottom of the screen. Make a left and right sliding motion with your finger over the carousel to scroll continuously through the applications and website shortcuts.
●Creating Magnets
Magnets are content that you can place on the Magic Canvas. You can create magnets from some TouchSmart applications.
◦Drag content from an application (photos, music, playlists, notes, calendars) onto the Magic Canvas.
◦Create shortcuts to content.
6 | Chapter 3 Setting up additional features | ENWW |