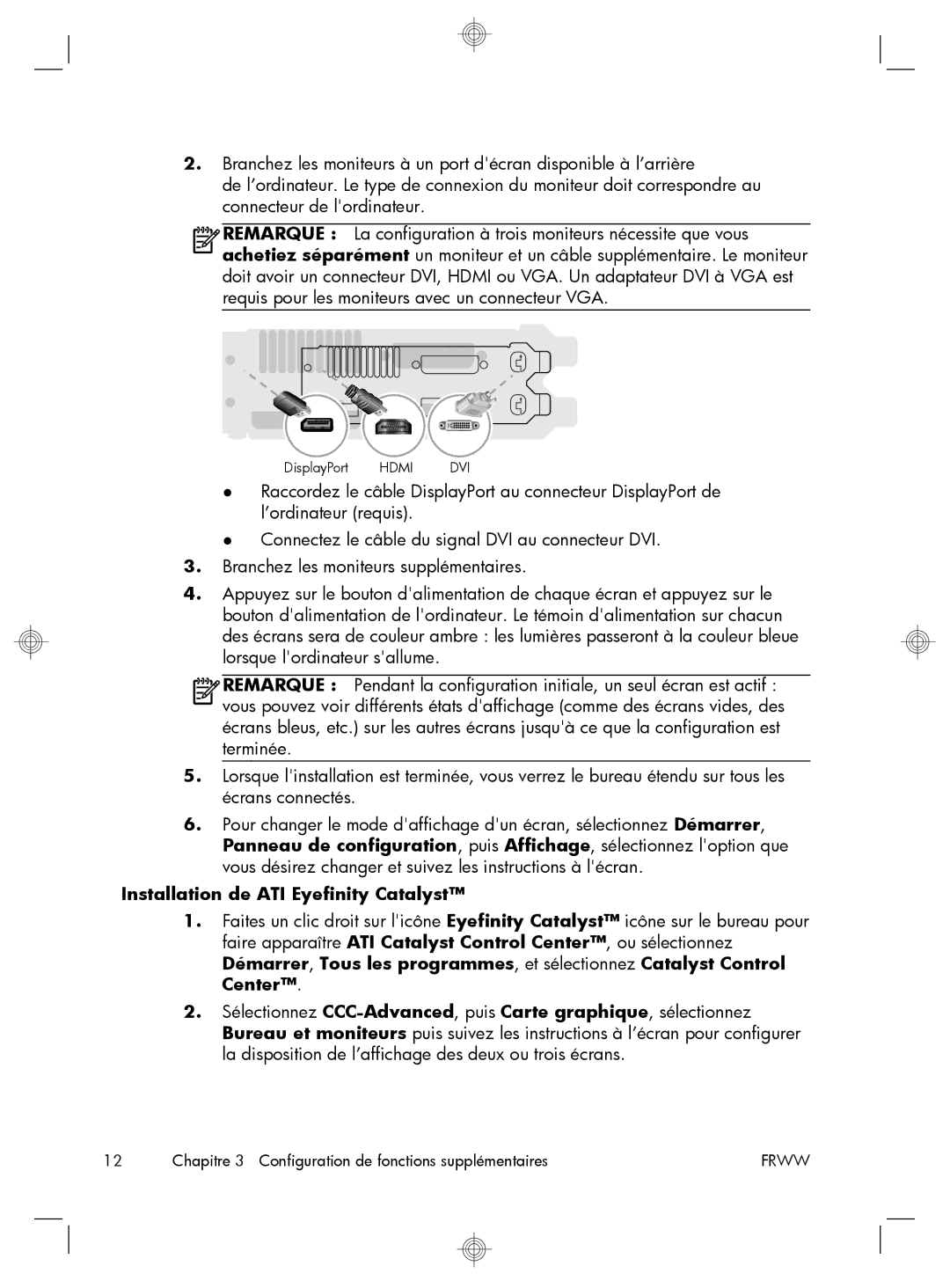2.Branchez les moniteurs à un port d'écran disponible à l’arrière
de l’ordinateur. Le type de connexion du moniteur doit correspondre au connecteur de l'ordinateur.
![]()
![]()
![]()
![]() REMARQUE : La configuration à trois moniteurs nécessite que vous
REMARQUE : La configuration à trois moniteurs nécessite que vous ![]()
![]() achetiez séparément un moniteur et un câble supplémentaire. Le moniteur doit avoir un connecteur DVI, HDMI ou VGA. Un adaptateur DVI à VGA est requis pour les moniteurs avec un connecteur VGA.
achetiez séparément un moniteur et un câble supplémentaire. Le moniteur doit avoir un connecteur DVI, HDMI ou VGA. Un adaptateur DVI à VGA est requis pour les moniteurs avec un connecteur VGA.
DisplayPort HDMI DVI
●Raccordez le câble DisplayPort au connecteur DisplayPort de l’ordinateur (requis).
●Connectez le câble du signal DVI au connecteur DVI.
3.Branchez les moniteurs supplémentaires.
4.Appuyez sur le bouton d'alimentation de chaque écran et appuyez sur le bouton d'alimentation de l'ordinateur. Le témoin d'alimentation sur chacun des écrans sera de couleur ambre : les lumières passeront à la couleur bleue lorsque l'ordinateur s'allume.
![]()
![]()
![]()
![]() REMARQUE : Pendant la configuration initiale, un seul écran est actif :
REMARQUE : Pendant la configuration initiale, un seul écran est actif : ![]()
![]() vous pouvez voir différents états d'affichage (comme des écrans vides, des écrans bleus, etc.) sur les autres écrans jusqu'à ce que la configuration est terminée.
vous pouvez voir différents états d'affichage (comme des écrans vides, des écrans bleus, etc.) sur les autres écrans jusqu'à ce que la configuration est terminée.
5.Lorsque l'installation est terminée, vous verrez le bureau étendu sur tous les écrans connectés.
6.Pour changer le mode d'affichage d'un écran, sélectionnez Démarrer, Panneau de configuration, puis Affichage, sélectionnez l'option que vous désirez changer et suivez les instructions à l'écran.
Installation de ATI Eyefinity Catalyst™
1.Faites un clic droit sur l'icône Eyefinity Catalyst™ icône sur le bureau pour faire apparaître ATI Catalyst Control Center™, ou sélectionnez Démarrer, Tous les programmes, et sélectionnez Catalyst Control Center™.
2.Sélectionnez
12 | Chapitre 3 Configuration de fonctions supplémentaires | FRWW |