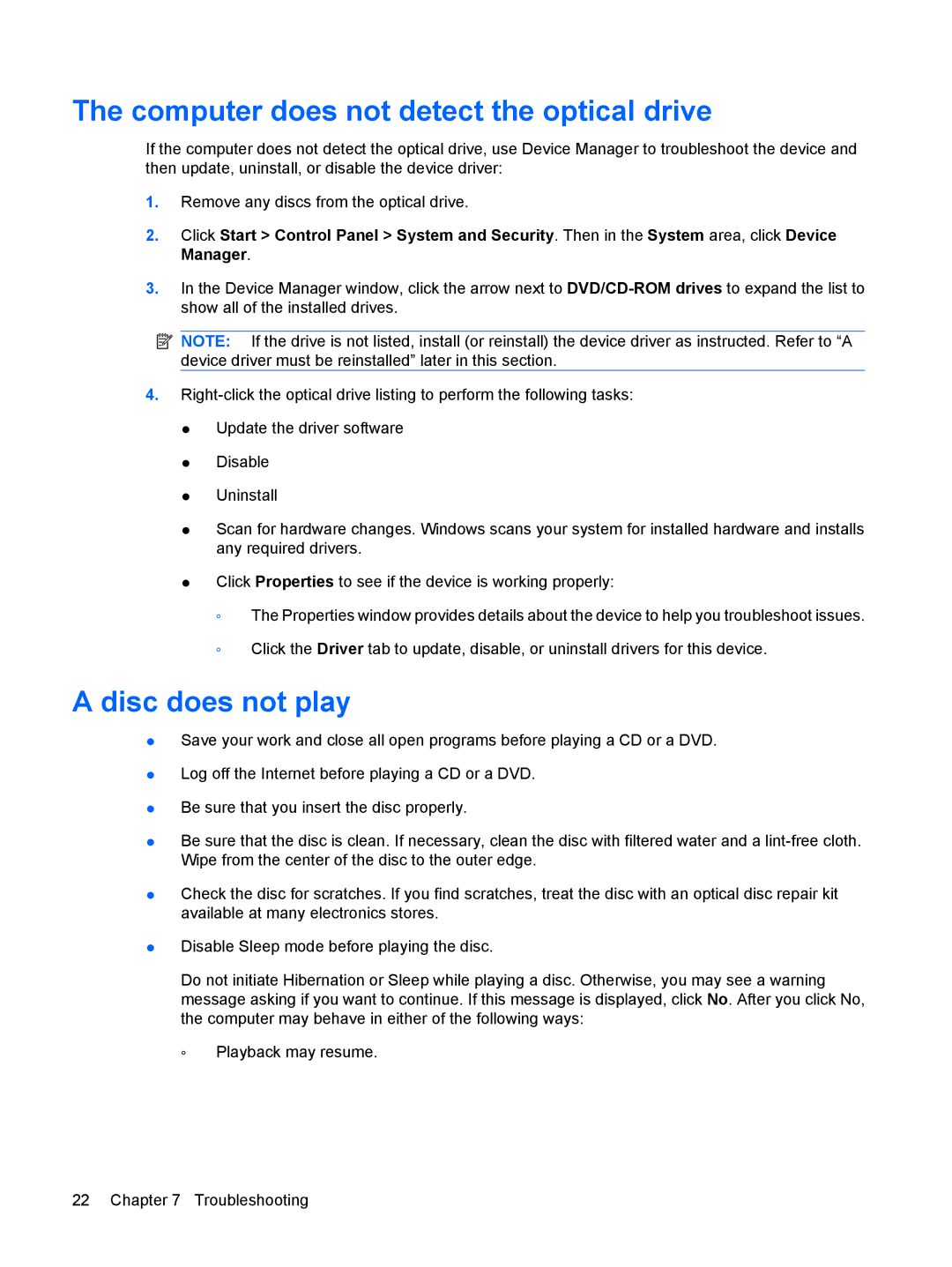tx2-1305au, tx2-1370us, tx2-1326au, tx2-1323au, tx2-1307au specifications
The HP tx2 series, including models such as tx2-1310au, t02au, tx2-1024ca, tx2-1012nr, and tx2-1377nr, represents a notable line of convertible notebooks that seamlessly blend functionality with portability. These devices, powered by AMD processors, are designed to meet the needs of users who require both performance and versatility.One of the standout features of the HP tx2 series is its multi-touch display technology. The models come equipped with a 12.1-inch widescreen display that supports multi-touch gestures, which allows users to interact with the device in intuitive ways, such as pinch-to-zoom and swipe. This feature is especially useful for graphic designers, students, and professionals who work with multimedia.
The design of these notebooks emphasizes mobility, with a lightweight chassis that is easy to carry. The units are convertible, meaning they can be used both as a traditional laptop and a tablet, providing versatility for different usage scenarios. The rotating hinge allows smooth transitions between modes, making it convenient for presentations or on-the-go work.
In terms of performance, the HP tx2 series features AMD Turion and Athlon processors, which provide adequate power for everyday tasks such as web browsing, document editing, and media consumption. Coupled with ample RAM, these models ensure a smooth user experience without significant lag.
Connectivity is another strong aspect of the HP tx2 series. Users can enjoy a range of ports, including USB 2.0, HDMI, and an SD card reader, which facilitates easy connections to external devices. Additionally, integrated Wi-Fi and Bluetooth technologies enhance the usability of these laptops, allowing for seamless internet connectivity and data transfer.
For storage, the models typically feature a hard drive, providing significant space for files, applications, and multimedia content. The inclusion of HP’s QuickPlay software allows for quick access to videos, music, and photos, enhancing the entertainment experience.
Battery life is also commendable, with the ability to provide several hours of usage on a single charge, making it suitable for students or professionals who are often on the move. Overall, the HP tx2 series models stand out for their blend of innovative features, portability, and solid performance, establishing them as reliable choices for those seeking a versatile convertible notebook.