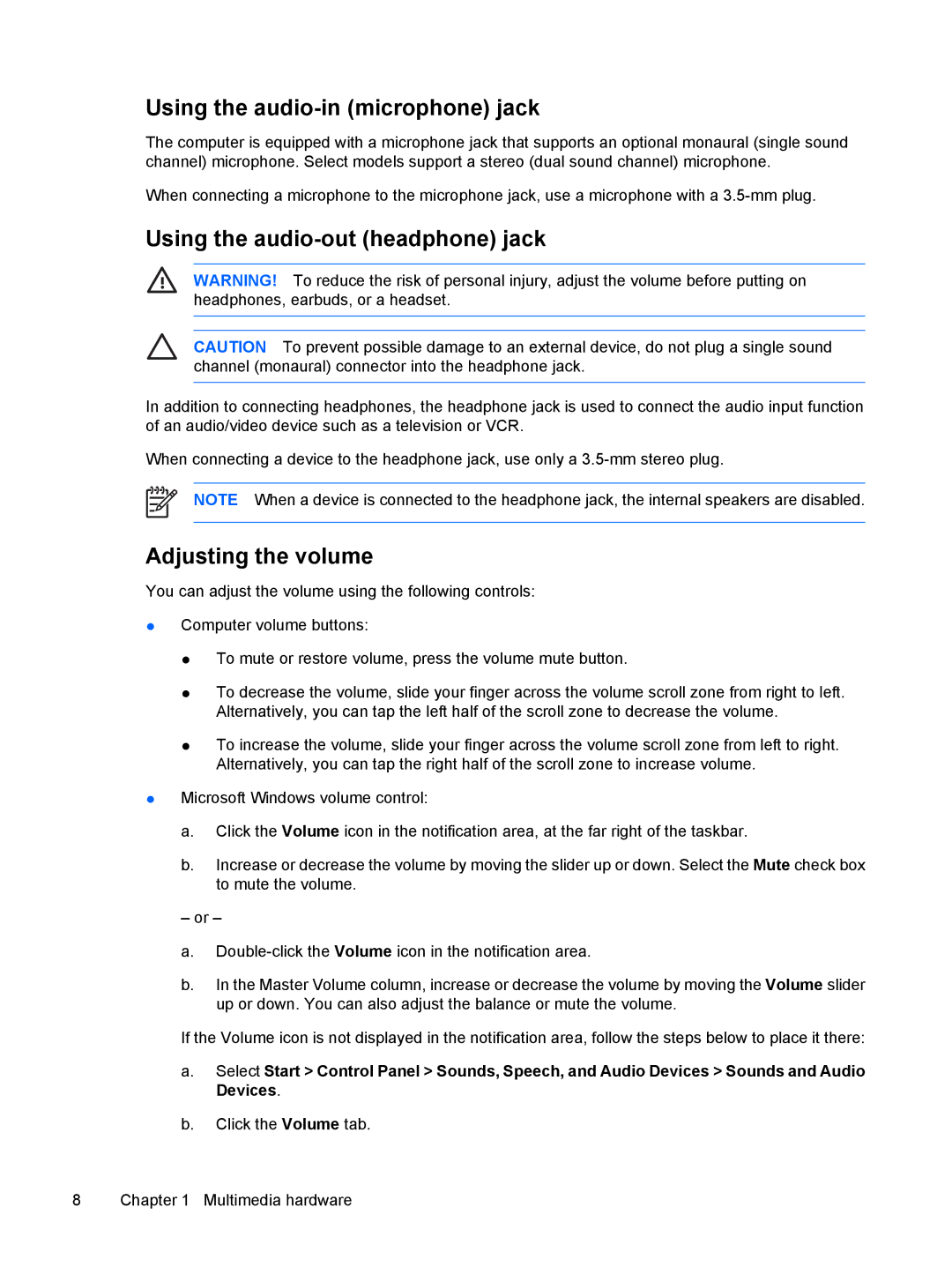V3140AU, V3030TU, V3031TU, V3048TU, V3013AU specifications
The HP V3052TU, V3044TU, V3131AU, V3117LA, and V3002XX are diverse laptops designed to cater to a variety of users, from students to professionals. Each model comes with unique features, technologies, and characteristics that make them suitable for different computing needs.The HP V3052TU is known for its lightweight design and portability. It features a robust Intel processor that provides solid performance for everyday tasks. With a 15.6-inch HD display, it delivers clear visuals, making it ideal for video consumption as well as productivity work. The laptop also includes a full-sized keyboard with a numeric keypad, enhancing user experience for those who work with numbers.
The V3044TU caters well to students, featuring an Intel Celeron processor that balances performance and battery life. Its compact design makes it easy to carry around, and the integrated speakers provide good audio quality for online lectures and multimedia consumption. A key highlight of this model is its extended battery life, allowing users to stay productive throughout the day without frequent charging.
In contrast, the HP V3131AU is equipped with AMD technology, offering great graphics performance suitable for light gaming and multimedia tasks. With a vibrant display featuring excellent color reproduction, this model stands out for users who appreciate high-quality visuals. The V3131AU also comes with multiple connectivity options, including USB 3.0 and HDMI ports, making it versatile for connecting to various devices.
The V3117LA provides a blend of functionality and style. Designed for professionals, it is equipped with an efficient AMD processor along with ample storage space, making it suitable for handling large files and multitasking. The design is sleek and modern, appealing to users looking for sophistication in their computing devices. Its touchpad is responsive, and the overall build quality is commendable.
Lastly, the HP V3002XX is geared towards affordability without sacrificing essential features. It is user-friendly and comes with a decent processor that handles daily tasks effortlessly. The laptop includes a spacious hard drive, which is advantageous for users needing extra storage for documents and media. Its simple design and reliable performance make it a great entry-level option for those seeking a budget-friendly laptop.
Overall, each of these HP models presents a unique combination of features, ensuring that there’s a suitable option for various user preferences and computing needs. Whether for casual browsing or more demanding tasks, these laptops are built to deliver efficient performance and cater to everyday challenges.