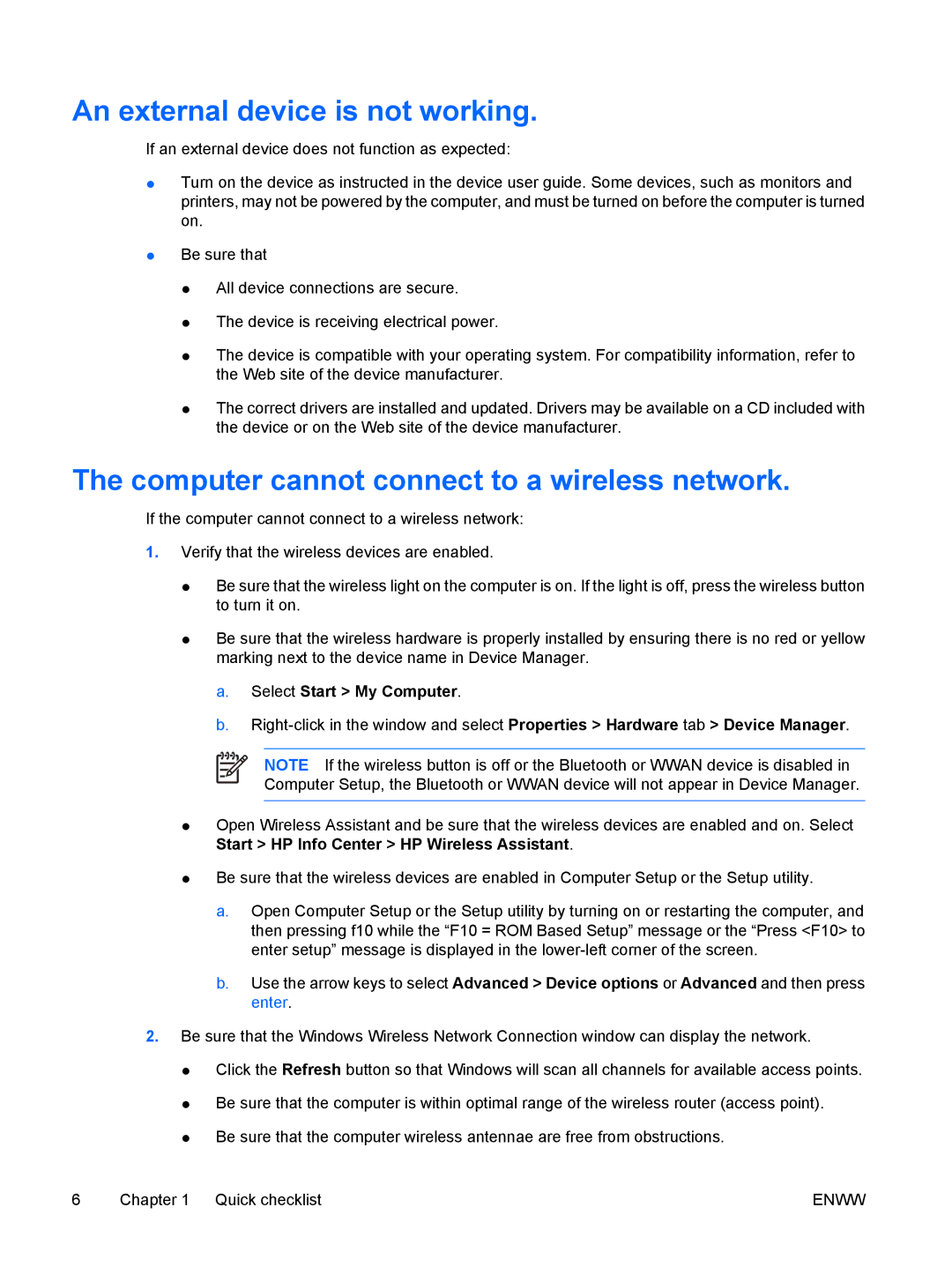V6206AU, V6304AU, V6400, V6133EU, C318LA specifications
The HP V6000Z, V6403AU, V6213AU, V6410CA, and V6310CA are part of HP's notable line of laptops, targeting users with diverse computing needs, from everyday tasks to more demanding applications. These models are designed to blend performance with mobility, making them suitable for students, professionals, and casual users alike.The HP V6000Z is known for its sleek design and flexibility. It often features a robust AMD processor, enhancing multitasking capabilities. With its optional dual-layer DVD writer, users can enjoy media playback and create their own DVDs effortlessly. The display typically offers a glossy finish, providing vibrant colors for movies and games, making it a favorite for entertainment lovers.
Moving on to the V6403AU, this model incorporates an AMD Turion X2 processor, which allows for efficient multitasking and better overall performance. It often comes equipped with an integrated graphics card, enhancing visual performance for daily tasks and light gaming. The V6403AU often boasts a generous amount of RAM, ensuring smooth operation even when toggling between multiple applications.
The V6213AU is tailored for those seeking a balance between performance and portability. With a lighter build and longer battery life, it’s particularly ideal for on-the-go users. The laptop generally features a bright LED-backlit display that offers improved energy efficiency and vibrant visuals. Its storage options typically include large hard drives, providing ample space for files and applications.
The V6410CA stands out due to its superior multimedia capabilities. Equipped with audio enhancements and a higher resolution display, it’s perfect for watching movies and playing games. This model often includes various connectivity options, such as HDMI and USB ports, enabling users to connect to external devices seamlessly.
Lastly, the V6310CA is designed for budget-conscious users without sacrificing essential features. Its dual-core processor offers reliable performance for everyday tasks, making it a great choice for students and casual users. This model usually features a standard-sized keyboard, making it comfortable for extended typing sessions, and a variety of multimedia software pre-installed, adding value right out of the box.
In conclusion, each of these HP models showcases unique features tailored to different user requirements, reflecting HP's commitment to providing versatile and efficient computing solutions. Whether for gaming, multimedia, or everyday tasks, the V6000Z, V6403AU, V6213AU, V6410CA, and V6310CA offer compelling choices in the laptop market.