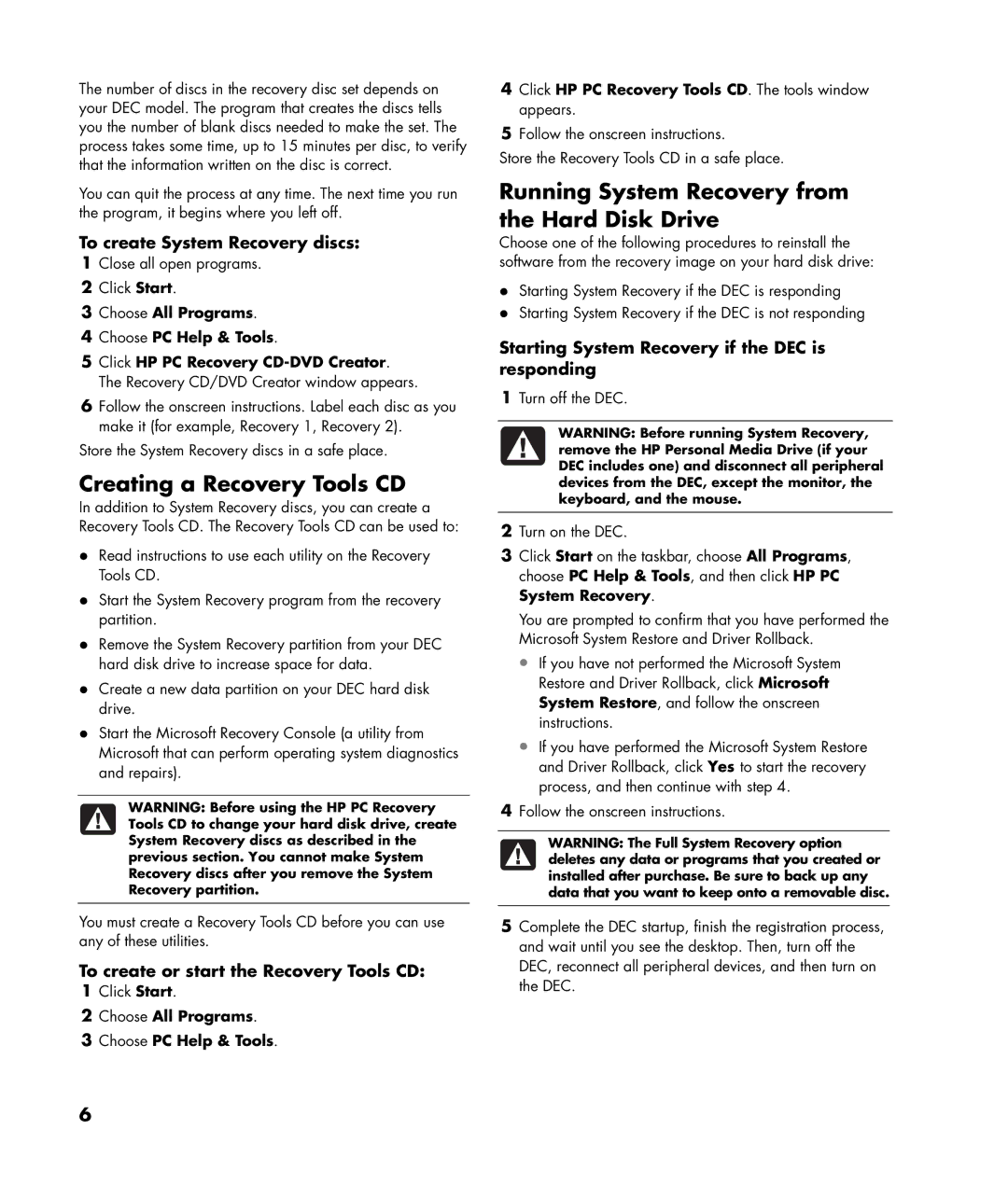The number of discs in the recovery disc set depends on your DEC model. The program that creates the discs tells you the number of blank discs needed to make the set. The process takes some time, up to 15 minutes per disc, to verify that the information written on the disc is correct.
You can quit the process at any time. The next time you run the program, it begins where you left off.
To create System Recovery discs:
1Close all open programs.
2Click Start.
3Choose All Programs.
4Choose PC Help & Tools.
5Click HP PC Recovery
6Follow the onscreen instructions. Label each disc as you make it (for example, Recovery 1, Recovery 2).
Store the System Recovery discs in a safe place.
Creating a Recovery Tools CD
In addition to System Recovery discs, you can create a Recovery Tools CD. The Recovery Tools CD can be used to:
•Read instructions to use each utility on the Recovery Tools CD.
•Start the System Recovery program from the recovery partition.
•Remove the System Recovery partition from your DEC hard disk drive to increase space for data.
•Create a new data partition on your DEC hard disk drive.
•Start the Microsoft Recovery Console (a utility from Microsoft that can perform operating system diagnostics and repairs).
WARNING: Before using the HP PC Recovery Tools CD to change your hard disk drive, create System Recovery discs as described in the previous section. You cannot make System Recovery discs after you remove the System Recovery partition.
You must create a Recovery Tools CD before you can use any of these utilities.
To create or start the Recovery Tools CD:
1Click Start.
2Choose All Programs.
3Choose PC Help & Tools.
4Click HP PC Recovery Tools CD. The tools window appears.
5Follow the onscreen instructions.
Store the Recovery Tools CD in a safe place.
Running System Recovery from the Hard Disk Drive
Choose one of the following procedures to reinstall the software from the recovery image on your hard disk drive:
•Starting System Recovery if the DEC is responding
•Starting System Recovery if the DEC is not responding
Starting System Recovery if the DEC is responding
1Turn off the DEC.
WARNING: Before running System Recovery, remove the HP Personal Media Drive (if your DEC includes one) and disconnect all peripheral devices from the DEC, except the monitor, the keyboard, and the mouse.
2Turn on the DEC.
3Click Start on the taskbar, choose All Programs, choose PC Help & Tools, and then click HP PC System Recovery.
You are prompted to confirm that you have performed the Microsoft System Restore and Driver Rollback.
•If you have not performed the Microsoft System Restore and Driver Rollback, click Microsoft System Restore, and follow the onscreen instructions.
•If you have performed the Microsoft System Restore and Driver Rollback, click Yes to start the recovery process, and then continue with step 4.
4Follow the onscreen instructions.
WARNING: The Full System Recovery option deletes any data or programs that you created or installed after purchase. Be sure to back up any data that you want to keep onto a removable disc.
5Complete the DEC startup, finish the registration process, and wait until you see the desktop. Then, turn off the DEC, reconnect all peripheral devices, and then turn on the DEC.
6