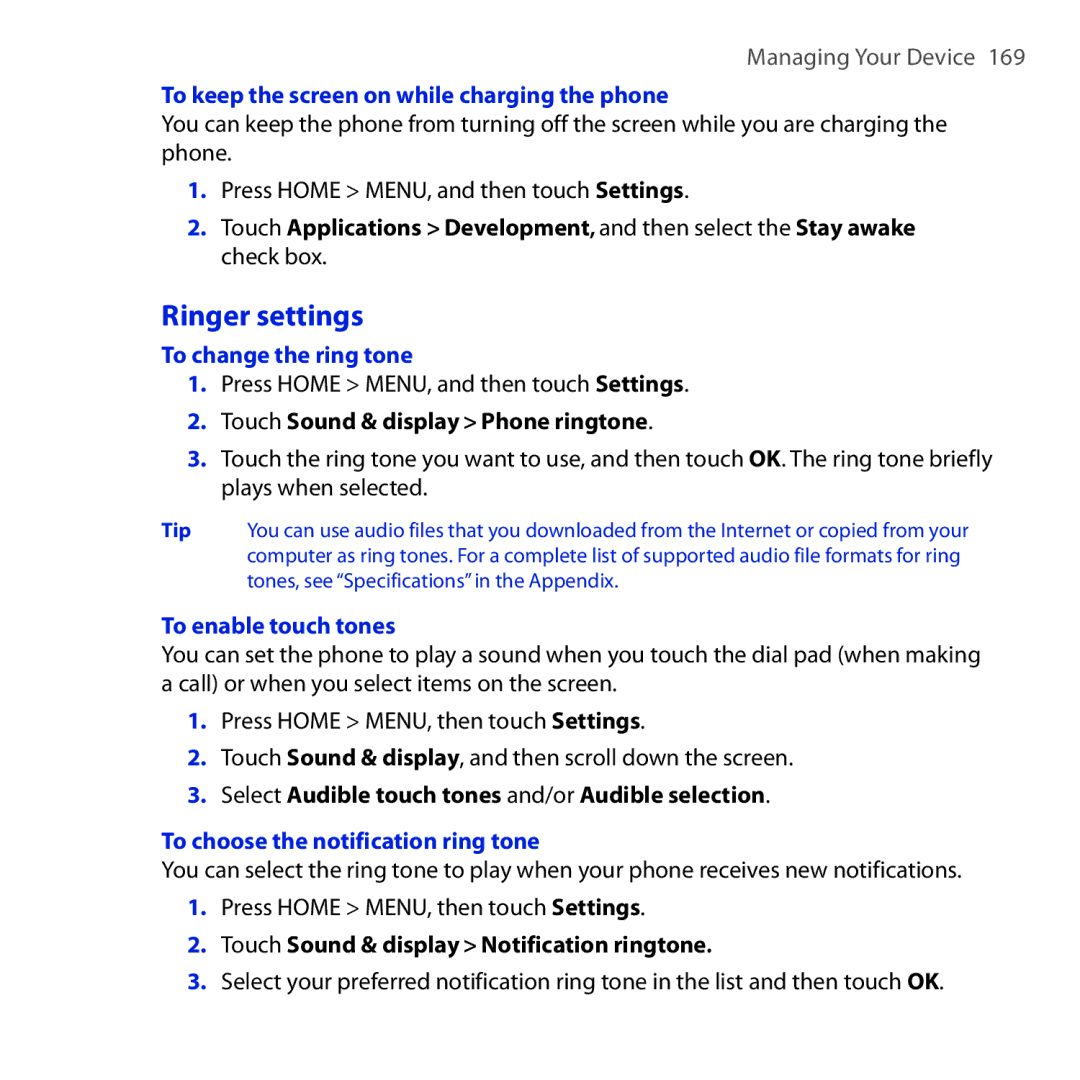Page
MicroSD is a trademark of SD Card Association
Please Read Before Proceeding
Limitation of Damages
Use the correct external power source
Important Health Information and Safety Precautions
Take extra precautions
Handle battery packs carefully
HTC, Model DREA160
Safety Precautions for Direct Sunlight
Earphone, manufactured by Cotron, Model HS S200
Safety in Aircraft
Road Safety
Hearing Aids
General Precautions
Adjust the volume
Mounting accessories
Cleaning
Avoid wet areas
Contents
Using Phone Features andManaging Contacts
Entering Text
111
104
139
125
167
161
Appendix 177
Inside the box
Getting to Know Your HTC Dream and Accessories
Top panel
Bottom panel
Right panel
Left panel
Front panel
Back panel
To remove the back cover
Installing the SIM Card, Battery, and Storage Card
Pull the back cover out, and then set it aside
SIM card
To install the SIM card
Make sure the phone is turned off
Slide the SIM card completely into the slot
To install the battery
Battery
To remove the battery
Make sure the phone is turned off Remove the back cover
Storage card
To install the storage card
Replace the storage card slot cover
To remove the storage card
To charge the battery
Charging the Battery
Phone Controls
Power
Finger gestures
Getting Around Your Phone
Touch
Swipe or slide
Use the Trackball
Starting Up
Turn your phone on and off
Flick
Enter your PIN
Turn off the screen when not in use
To turn off the phone
Home Screen
Extended Home screen
To add a Home screen item
Customize the Home screen
To move a Home screen item
To change the Home screen wallpaper
To remove a Home screen item
Press Home Menu and select Wallpaper
Select Pictures or Wallpaper gallery
To create a folder and add items to it
To change the screen orientation
Enter and confirm your Gmail account password
Setting Up a Google Account
To create a Gmail account
Phone Status and Notifications
Retrieve your Google account password
Status bar
Icons that appear in this area
Phone Basics
To open the Notifications panel
Notifications panel
To close the Notifications panel
Recently-used applications
Applications
To open the Applications tab
To open a recently-used application
Wireless controls
Settings
To adjust the ringer volume
Adjusting the Volume
To adjust the media volume
Touch Sound & display Media volume
To set the phone’s storage card as a USB drive
Using the Phone’s Storage Card as a USB Drive
To remove the storage card while the phone is on
Touch Unmount/eject SD card
Phone Basics
Use the Dialer
Making Calls
Contacts application
Touch the contact you want to call to place the call
To make a call on the Dialer
To make an emergency call
Call voice mail
To make an international call
To call voice mail
To answer an incoming call
Answering or Rejecting Calls
To reject an incoming call
To hold the call
Call Options
To mute the microphone during a call
Touch Wireless controls Bluetooth settings
To transfer the call to a Bluetooth headset
To turn the speakerphone on or off
To end a call
Manage multiple calls
To add a new phone number after a call
To use the Call log tab
Using the Call Log
To check a missed call
To add a new phone number to Contacts
To clear the Call log
To enable or disable Airplane mode
Adjusting the Phone Settings
Press Home MENU, and then touch Settings Wireless controls
Turning the Phone Function On and Off
Contact sources
Creating and Managing Your Contacts
To open Contacts
To add a new contact on the phone
Add a new contact
Contacts tab, touch Create new contact
To import contacts from the SIM card
When finished, press Menu and then touch Done
Contacts tab, touch Sync Exchange contacts
View your contacts
To synchronize contacts from Microsoft Office Outlook
To view your contacts, press HOME, and then touch Contacts
Edit and customize your contacts
Add favorite contacts
Touch Add to favorites
To remove a contact from the Favorites tab
Contact name in the contacts list
To change the contact’s default phone number
To call a contact
To send an email to a contact
To send a text or multimedia message to a contact
Keyboard shortcuts in Contacts
Synchronizing Microsoft Office Outlook Contacts
Contacts list screen
Contact details screen
Set up HTC Sync
Install HTC Sync on your PC
On the Synchronisation Settings Wizard screen, click Next
Using Phone Features and Managing Contacts
To synchronize contacts
Synchronize contacts
To open HTC Sync help
Advanced options
Open the keyboard
Using the Keyboard
Push the screen panel up to reveal the keyboard
You can do the following with the keyboard
Use the keyboard
Entering Text
Create application shortcuts
Use the special keys
Search
Menu
To adjust the text settings
Adjusting the Text Settings
To assign a shortcut key to an application
To replace a shortcut key
Entering Text
Open Calendar
Using Calendar
Create events
Touch Calendar
Managing Your Time
Calendar views
To view, dismiss, or snooze the reminder
Event reminders
Keyboard shortcuts in Calendar
Synchronize Exchange ActiveSync Calendar
On any Calendar view
Set an alarm
Using Alarm Clock
To open Alarm Clock
Event details screen
Managing Your Time
Delete an alarm
Customize Alarm Clock
Open Messaging
Sending Text and Multimedia Messages
To create and send a text message
Create and send SMS and MMS messages
To create and send a multimedia MMS message
Exchanging Messages
Into your message
Recording, touch
Editing the message, then touch Send or press to send it
To save a message as a draft
Manage messages and message threads
Receive text and multimedia messages
To open and read a text message
To open and view a multimedia message
To delete a message or a message thread
To reply to a text or multimedia message
SMS settings
Adjust text and multimedia message settings
MMS settings
Notification settings
Using Gmail
To open Gmail
To refresh Gmail
Create and send emails
To create and send an email
After composing your email, touch Send
To add a signature to emails
Receive and read emails
To view your sent messages
Inbox, press Menu and then touch View labels Sent
To search for email messages
To view emails
Manage conversations and emails
Reply to or forward emails
Touch Reply, Reply to all, or Forward
Conversations
Email messages
Set Gmail settings
Conversations list
Keyboard shortcuts in Gmail
Add a POP3/IMAP email account
Using Mail
While in an email message
To open Mail
To create another email account
Add a Microsoft Exchange ActiveSync account
To change synchronization settings
Manage emails on your external email account
Compose and send emails
To sort messages
Edit or delete an email account
Adjust email account settings
To delete a message
Touch one of the following to edit or adjust
Using Google Talk
Sign in and chat online
To open Google Talk
Touch Send invitation
To add a new friend
To view and accept an invitation
To start a chat
To change your online status and message
Manage your friends
To switch between active chats
To close a chat
To find a friend
To pin a friend
To block a friend
Touch Pin friend
To show a friend in the Most popular list
Adjust instant messaging settings
Mobile indicators
To set notifications for new instant messages
Sign out
Press Back to save your setting
To sign in automatically
Select the Automatically sign in check box
To check the network connection you are using
Connecting to the Internet
Press Home Menu and then touch Settings
To create a new access point
To turn Wi-Fi on and connect to a wireless network
Wi-Fi
Wi-Fi networks
To check the wireless network status
To connect to another Wi-Fi network
Touch another Wi-Fi network to connect to it
View web pages
Using Browser
To open Browser
To go to a web
To navigate on a web
To open a new browser window
To zoom in or out on a web
On a browser window, press Menu and then touch Windows
To switch between browser windows
To find text within a web
To select links in web pages
Manage links, history, and downloads
To view your downloads
To allow download of web applications
You can store as many bookmarks as you want on your phone
Manage bookmarks
To bookmark a web
To open a bookmark
Keyboard shortcuts in Browser
To turn on Bluetooth and make the phone discoverable
Using Bluetooth
To change the phone name
Touch the Bluetooth device in the list to start pairing
Touch Disconnect
To enable Location source
Using Maps
To open Maps
Searching for Places of Interest
To find your location on the map
To search for a place of interest
Getting Around with Maps
Viewing Maps
To change a map mode
To zoom in or out on a map
Touch the screen to show the zoom controls
Satellite mode
Use Maps to get detailed directions to your destination
Getting Directions
To get directions
Distance and time to destination Touch to change your route
Map screen
Keyboard shortcuts in Maps
Directions screen
Search results screen
Open Latitude
Finding your friends with Google Latitude
Share your locations
Invite friends
Show your friends
Accept an invitation
Touch Add friends
Map view
When you open Google Maps, it shows your friends’ locations
List view
Control what you share
Connect with your friends
Change your status
To change your public profile
Before you proceed
Using Camera and Camcorder
To open the Camera
Capture modes
To change the capture mode
Capture pictures
To close the Camera
Record videos
Icon Function
Review screen
Camera menu panel
Advanced Touch to open the advanced camera settings
To open Gallery
Using Gallery
To close Gallery
To view pictures
Work with pictures
To browse through pictures
Touch the screen to activate the zoom control
To zoom in or out on a picture
To view a picture in landscape orientation
To rotate and save the rotated state
Touch Save to apply the changes to the picture
To crop a picture
To send a picture using Messaging
To send a picture using Mail
To upload a picture to Picasa
Work with videos
To send a video using Mail
To watch videos
To send a video using Messaging
Using YouTube
To upload videos on YouTube
To open YouTube
To close YouTube
Watch videos
Press Back to stop playback and return to the videos list
Share videos
Search for videos
To clear the search history
To copy music into the storage card
Using Music
To open Music
Play music
Music library
Playback screen
Use playlists
To create a playlist
Enter the name for your new playlist and then touch Save
Add to playlist window, touch New
To manage your playlists
To create a playlist from your PC
Delete music on the storage card
Set a song as ring tone
To check if the song was added as a ring tone
Camera, Multimedia, and Documents
To view documents and spreadsheets
Using Quickoffice
Camera, Multimedia, and Documents
To open Android Market
Using Android Market
Finding Applications
Getting Help
To install and open an application
Installing an Application
On any application details screen, touch Install
Getting Applications from Android Market
Managing Applications
Uninstalling an Application
Getting Applications from Android Market
To manually adjust the date, time zone, and time
Changing Basic Settings
Set the date, time zone, and time
To adjust the screen brightness
Display settings
To adjust the time before the screen turns off
Touch Sound & display
To enable touch tones
Ringer settings
To keep the screen on while charging the phone
To change the ring tone
Language settings
Phone services
To access and change the phone services settings
To enable data roaming
To restore a SIM card that has been locked out
To enable the SIM card PIN
Protecting Your Phone
Protect your SIM card with a PIN
Protect your phone with a screen lock
To create and enable the screen unlock pattern
To lock the screen
Touch Security Set unlock pattern
To see how much phone memory is available for use
Managing Memory
To see the available storage card space
To clear application cache and data
Synchronizing Google Apps
To uninstall third-party applications
Manage applications
To free up more phone memory or storage card space
To select which application to synchronize
Touch Settings Data synchronization Data synchronization
Press Home Menu
Select the Google Apps you want to synchronize
To perform a factory data reset
Resetting the Phone
To perform a factory data reset using phone buttons
Regulatory Agency Identifications
Regulatory Notices
Federal Communications Commission Notice
Appendix
Industry Canada Notice
Modifications
IC Radiation Exposure Statement
Body-worn operation
Exposure to Radio Frequency RF Signals
Safety Precautions for Radio Frequency Exposure
FCC RF Radiation Exposure Statement
Appendix
07 W/Kg@1g Head 20 W/Kg@1g Body
SAR Information
Pacemakers
Hearing Aids
RoHS Compliance
Weee Notice
Other Medical Devices
Network
Specifications
Expansion Slot
Appendix
Index
Index
Index
Open 88 Messaging
TRACKBALL
Index