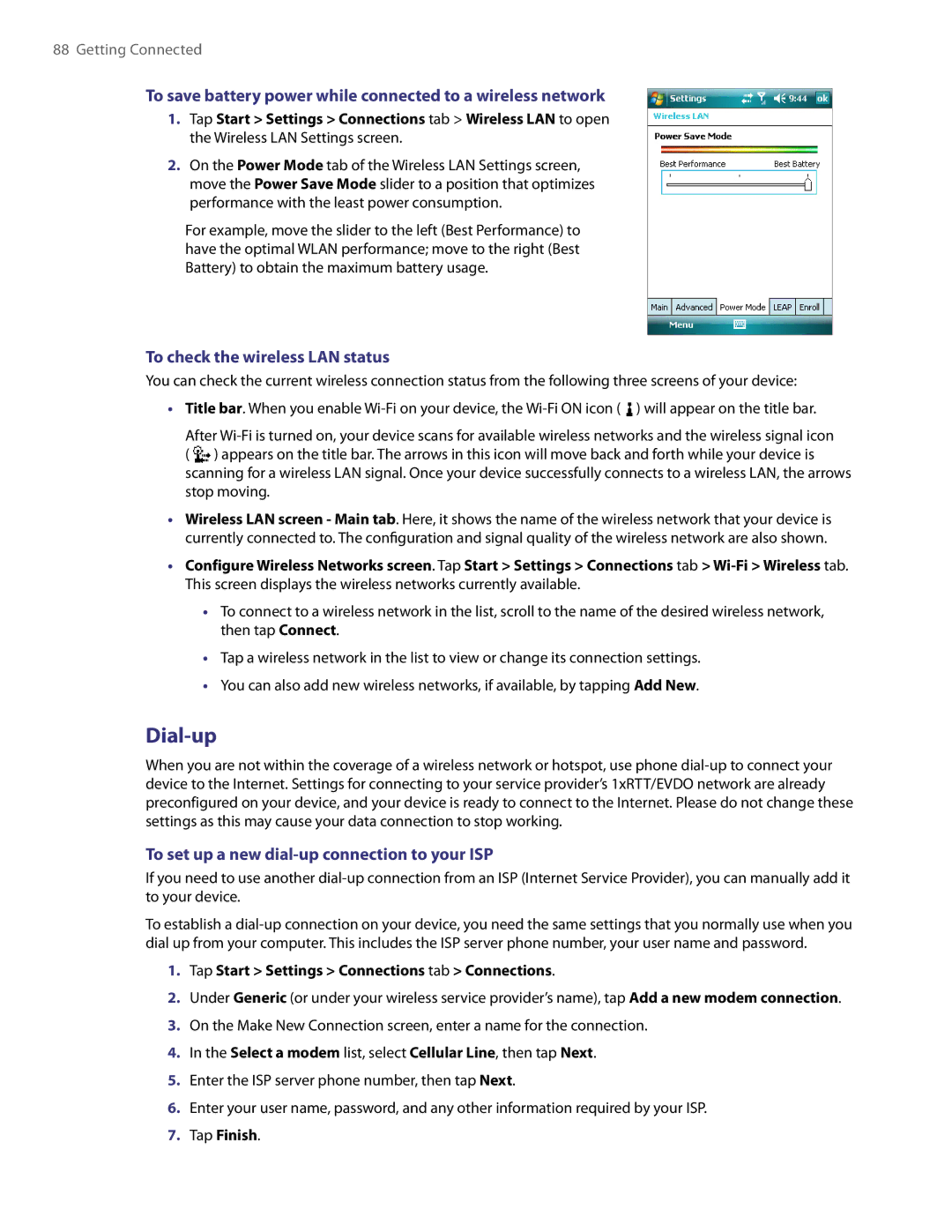TITA100 specifications
The HTC TITA100, commonly known as the HTC Touch, made its debut in 2007 as one of the leading devices that merged mobile phone capabilities with touch-screen technology. This device epitomized the transition towards more intuitive user interfaces, making it a landmark in HTC's lineup of smartphones.At its core, the HTC TITA100 is powered by Windows Mobile 6.0 Professional, offering users a familiar interface that bridged the gap between traditional mobile phones and smartphones. The device boasts a sleek design, with a vibrant 2.8-inch TFT touchscreen display capable of supporting 65,536 colors. This allows for bright and vivid visuals, making browsing, texting, and multimedia consumption enjoyable.
One of the standout features of the HTC TITA100 is its TouchFLO technology, which allows users to navigate their device smoothly through finger gestures. This was an innovative departure from the stylus-dependent interfaces of its time, making it more user-friendly and accessible. The intuitive nature of TouchFLO enabled quick access to contacts, emails, and applications, enhancing the overall user experience.
In terms of performance, the HTC TITA100 is equipped with a 200 MHz Qualcomm MSM7200 processor. While this may seem modest by today’s standards, it was competent for its time, providing decent multitasking capabilities and smooth operation of basic applications. The device comes with 128 MB ROM and 64 MB RAM, which was fairly standard, allowing for essential applications without heavy load times.
The TITA100 also includes a 2.0 MP camera, which, while basic, was a functional addition for capturing memories on the go. Users could enjoy photo-taking capabilities, complemented by digital zoom and various shooting modes. The device supports microSD expansion, allowing users to increase storage, which is vital for music and video files as well as additional applications.
Connectivity options on the HTC TITA100 include Bluetooth and Wi-Fi, providing flexibility for users to stay connected whether at home or on the move. The inclusion of GPRS and EDGE technologies enables internet browsing, albeit at slower speeds than what modern users are accustomed to.
The HTC Touch ultimately left a significant mark on the smartphone industry. With its combination of innovative touch technology, integration of multimedia features, and user-friendly interface, the HTC TITA100 set the foundation for many successful devices to follow, paving the way for the modern smartphones we carry today. Its legacy endures as a testament to HTC's commitment to innovation in mobile technology.