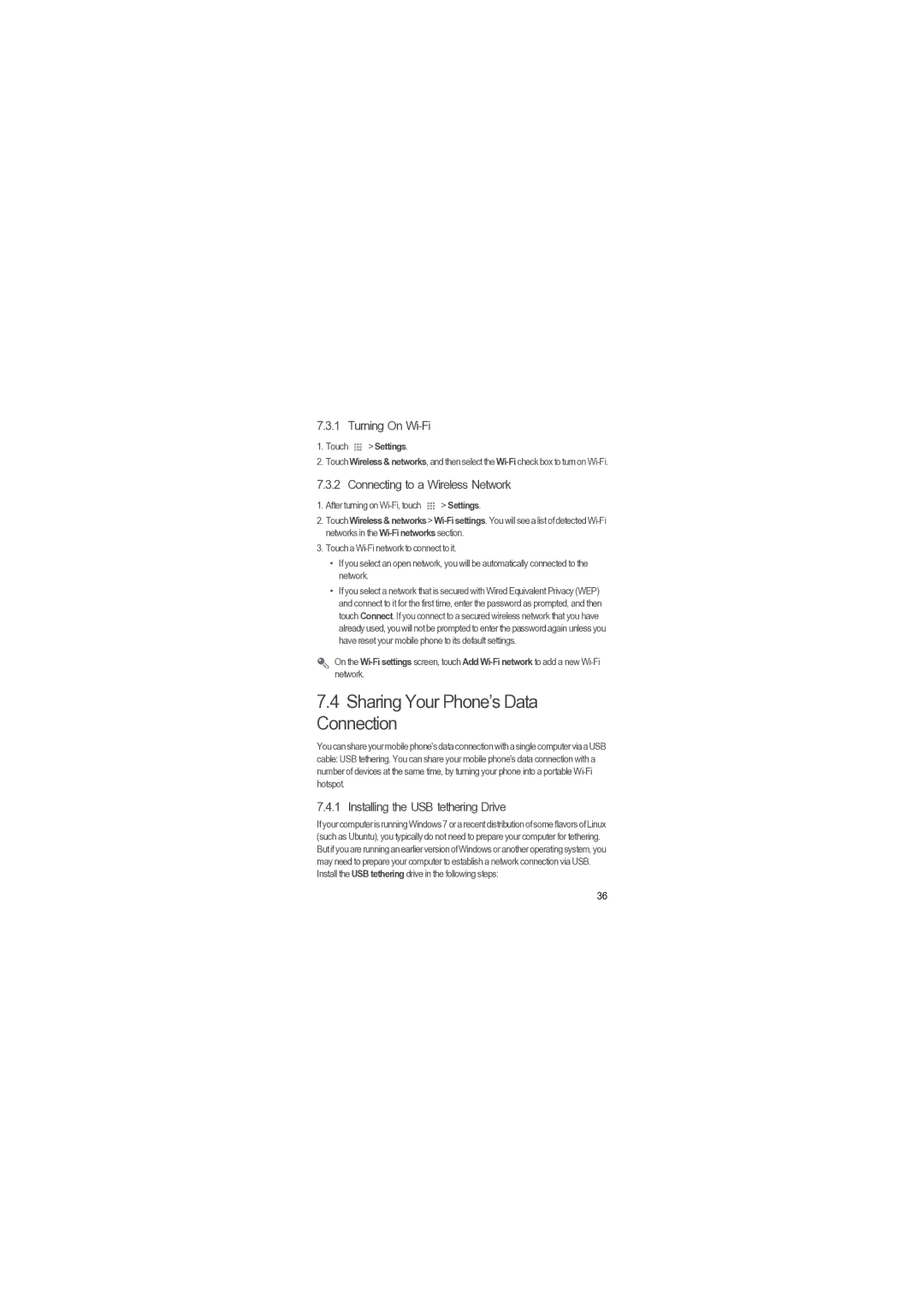7.3.1 Turning On Wi-Fi
1.Touch ![]()
![]()
![]() > Settings.
> Settings.
2.Touch Wireless & networks, and then select the
7.3.2 Connecting to a Wireless Network
1. After turning on | > Settings. |
2.Touch Wireless& networks >
3.Touch a
•If you select an open network, you will be automatically connected to the network.
•If you select a network that is secured with Wired Equivalent Privacy (WEP) and connect to it for the first time, enter the password as prompted, and then touch Connect. If you connect to a secured wireless network that you have already used, you will not be prompted to enter the password again unless you have reset your mobile phone to its default settings.
On the
7.4Sharing Your Phone’s Data Connection
You canshare yourmobile phone'sdataconnectionwitha single computer via aUSB cable: USB tethering. You can share your mobile phone's data connection with a number of devices at the same time, by turning your phone into a portable
7.4.1 Installing the USB tethering Drive
If your computer is running Windows 7 or a recent distribution of some flavors of Linux (such as Ubuntu), you typically do not need to prepare your computer for tethering. But if you are running an earlier version of Windows or another operating system, you may need to prepare your computer to establish a network connection via USB. Install the USB tethering drive in the following steps:
36