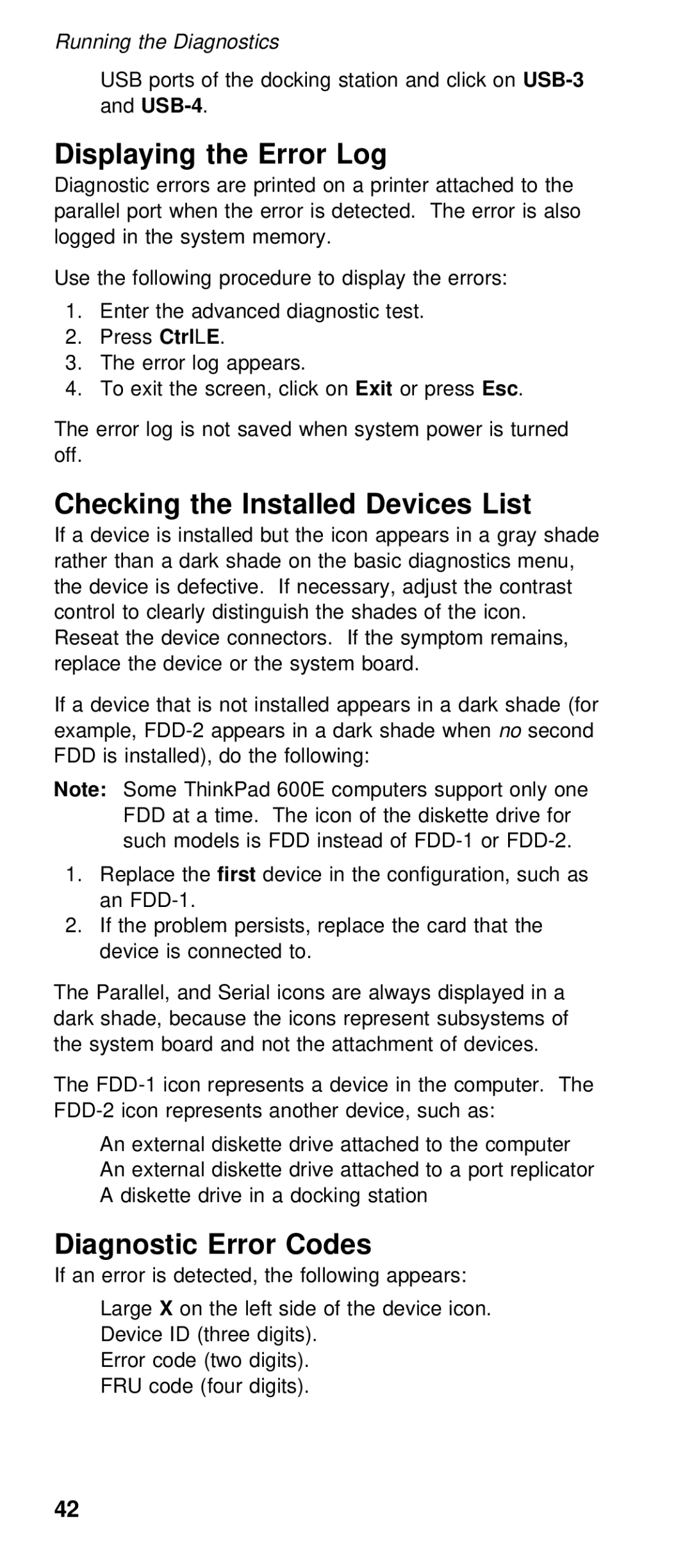600/600E (2645) specifications
The IBM 600/600E (2645) is a vital part of IBM's legacy in the computing landscape, designed primarily for business environments that required robust performance and adaptability. Introduced in the mid-1990s, the IBM 600/600E was notable for its combination of compact design and powerful technology, making it suitable for various applications.One of the primary features of the IBM 600/600E is its modular architecture. The system supports a range of configurations, allowing users to tailor the machine according to their specific needs. This flexibility extends to hardware components, with options for various processors, memory capacities, and storage configurations. This modularity ensures that businesses can easily upgrade their systems as their computing demands evolve.
The 600 series is powered by Intel's Pentium processors, which provide significant improvements in speed and efficiency over previous generations. The system supports multiple processor options, enhancing performance for intensive applications such as database management and enterprise resource planning. The ability to scale processing power is a critical characteristic that makes the IBM 600/600E a strong contender for business-critical tasks.
Memory capacity in the IBM 600/600E is another highlight, supporting up to 1GB of RAM. This capacity enables the handling of multiple simultaneous processes, an essential requirement for multitasking environments. Moreover, the system utilizes DDR SDRAM technology, which enhances data transfer rates and overall performance.
Storage capabilities are also significant in this series. The IBM 600/600E can accommodate various storage solutions, including IDE hard drives and SCSI interfaces. This diversity ensures that organizations can choose the most suitable storage option for their data needs, whether it's speed, capacity, or reliability.
The design of the IBM 600/600E emphasizes ease of use and serviceability. Its compact form factor allows for efficient workspace utilization, while its straightforward maintenance features enable IT staff to perform upgrades and repairs without extensive downtime.
In terms of connectivity, the IBM 600/600E is equipped with standard Ethernet support, promoting seamless integration within networked environments. This ensures that businesses can maintain constant communication and data exchange, which is vital in today’s interconnected world.
Overall, the IBM 600/600E (2645) blends powerful processing capabilities with flexibility and reliability, making it a robust solution for businesses seeking a dependable computing platform. Its combination of modular design, scalable performance, and user-friendly features solidifies its reputation as a valuable asset in the realm of enterprise computing.