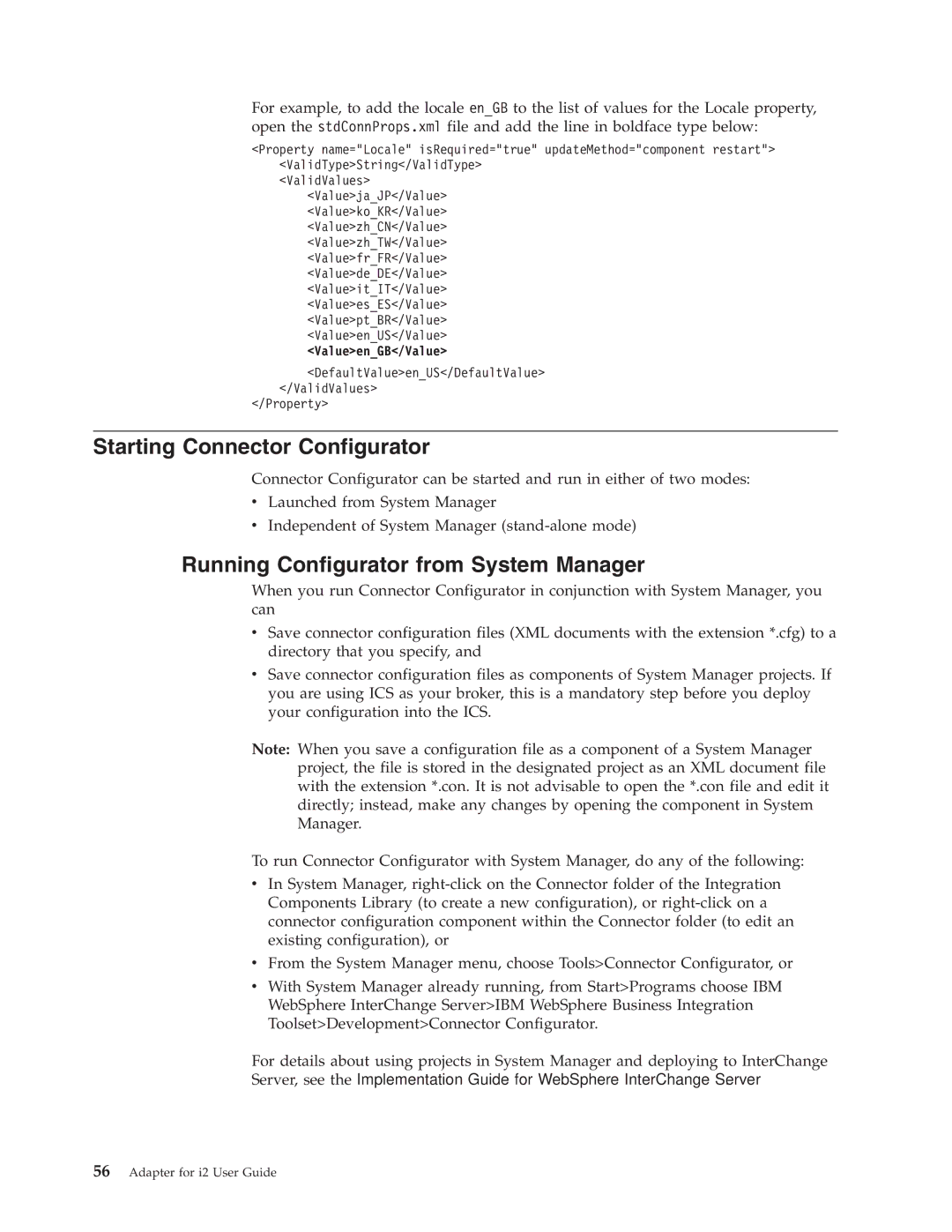WebSphere Business Integration Adapter specifications
IBM WebSphere Business Integration Adapter is an essential component of IBM's integration solutions, providing organizations with a robust framework to connect various systems, applications, and data sources. This versatile solution is particularly designed to streamline the integration of enterprise applications and enhance their interactions.One of the main features of the WebSphere Business Integration Adapter is its wide range of pre-built adapters. These adapters facilitate seamless connectivity with diverse applications, such as ERP systems, CRM software, databases, and legacy systems. This wide compatibility ensures that organizations can automate processes and share data effortlessly, reducing the time and overhead typically associated with manual integrations.
Another notable feature of the integration adapter is its support for various messaging protocols, including JMS, MQ, and HTTP. This multi-protocol support enables organizations to easily implement message-driven architectures by facilitating reliable and asynchronous communication between disparate systems. As a result, businesses can achieve greater scalability and responsiveness in their operations.
The technology stack behind IBM WebSphere Business Integration Adapter also incorporates standards-based protocols, such as Web Services (SOAP, REST) and XML messaging. This adherence to industry standards ensures that the adapter can easily integrate with modern cloud-based applications and services, providing organizations with the flexibility to adapt to evolving technological landscapes.
In addition to its core integration capabilities, the WebSphere Business Integration Adapter supports comprehensive monitoring and management features. Administrators can easily track the performance of integration flows, monitor message processing, and manage exceptions through an intuitive dashboard. This visibility enables organizations to proactively address issues before they escalate, ensuring smooth and uninterrupted operations.
Another significant characteristic of the IBM WebSphere Business Integration Adapter is its scalability. Organizations can deploy the adapter in various environments, from on-premise data centers to cloud infrastructures. This flexibility allows businesses to scale their integration solutions as needed, accommodating growing data volumes and increasing transaction demands with ease.
Moreover, the adapter's modular architecture makes it easy to customize and extend. Businesses can enhance existing functionalities or integrate additional capabilities to meet specific requirements, ensuring that their integration solutions remain relevant and effective in an ever-changing business landscape.
In conclusion, the IBM WebSphere Business Integration Adapter is a powerful tool for organizations looking to enhance their system integrations. With its extensive features, support for multiple technologies, and capacity for customization, it positions businesses for success in an increasingly interconnected world. By leveraging this adapter, organizations can achieve greater efficiency, agility, and operational excellence in their integration efforts.