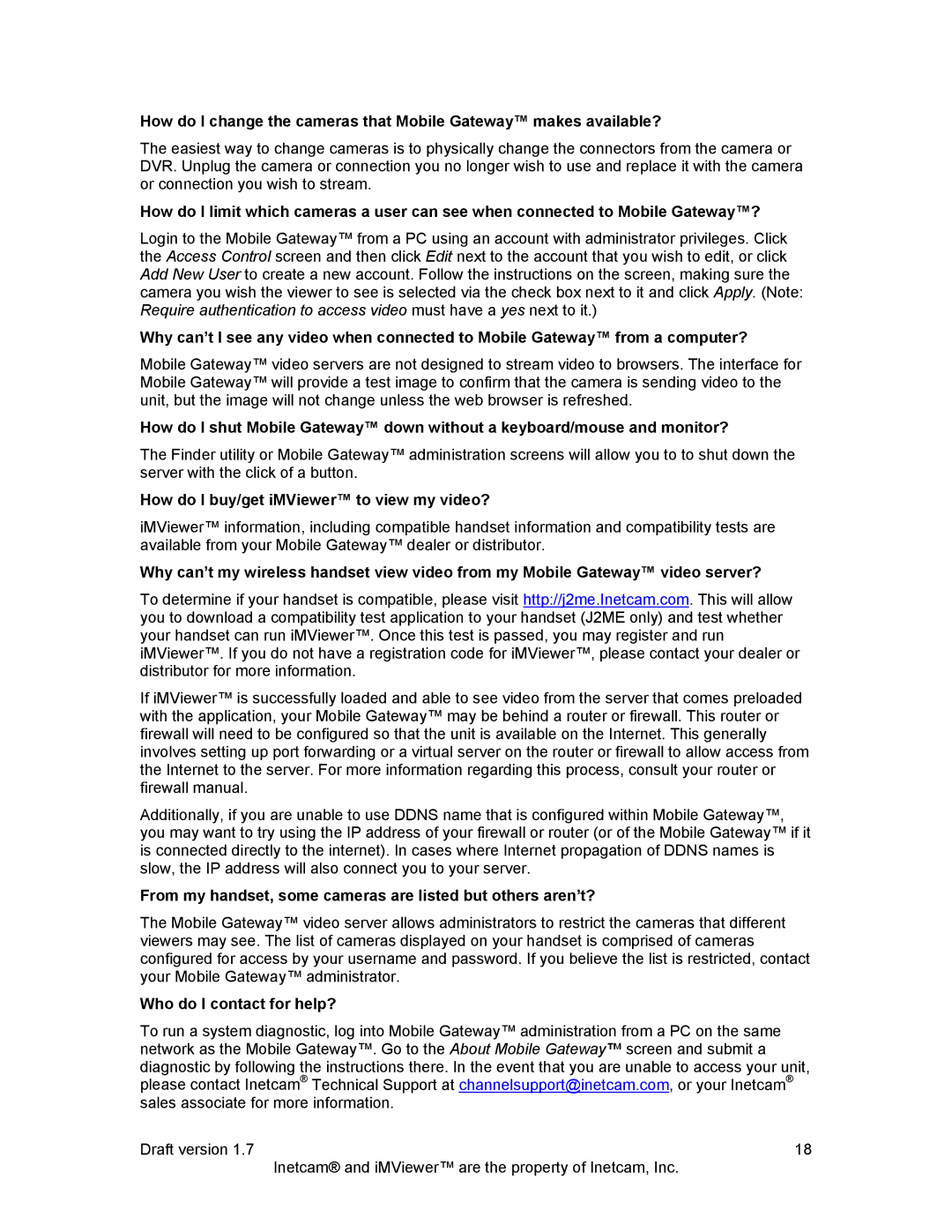How do I change the cameras that Mobile Gateway™ makes available?
The easiest way to change cameras is to physically change the connectors from the camera or DVR. Unplug the camera or connection you no longer wish to use and replace it with the camera or connection you wish to stream.
How do I limit which cameras a user can see when connected to Mobile Gateway™?
Login to the Mobile Gateway™ from a PC using an account with administrator privileges. Click the Access Control screen and then click Edit next to the account that you wish to edit, or click Add New User to create a new account. Follow the instructions on the screen, making sure the camera you wish the viewer to see is selected via the check box next to it and click Apply. (Note: Require authentication to access video must have a yes next to it.)
Why can’t I see any video when connected to Mobile Gateway™ from a computer?
Mobile Gateway™ video servers are not designed to stream video to browsers. The interface for Mobile Gateway™ will provide a test image to confirm that the camera is sending video to the unit, but the image will not change unless the web browser is refreshed.
How do I shut Mobile Gateway™ down without a keyboard/mouse and monitor?
The Finder utility or Mobile Gateway™ administration screens will allow you to to shut down the server with the click of a button.
How do I buy/get iMViewer™ to view my video?
iMViewer™ information, including compatible handset information and compatibility tests are available from your Mobile Gateway™ dealer or distributor.
Why can’t my wireless handset view video from my Mobile Gateway™ video server?
To determine if your handset is compatible, please visit http://j2me.Inetcam.com. This will allow you to download a compatibility test application to your handset (J2ME only) and test whether your handset can run iMViewer™. Once this test is passed, you may register and run iMViewer™. If you do not have a registration code for iMViewer™, please contact your dealer or distributor for more information.
If iMViewer™ is successfully loaded and able to see video from the server that comes preloaded with the application, your Mobile Gateway™ may be behind a router or firewall. This router or firewall will need to be configured so that the unit is available on the Internet. This generally involves setting up port forwarding or a virtual server on the router or firewall to allow access from the Internet to the server. For more information regarding this process, consult your router or firewall manual.
Additionally, if you are unable to use DDNS name that is configured within Mobile Gateway™, you may want to try using the IP address of your firewall or router (or of the Mobile Gateway™ if it is connected directly to the internet). In cases where Internet propagation of DDNS names is slow, the IP address will also connect you to your server.
From my handset, some cameras are listed but others aren’t?
The Mobile Gateway™ video server allows administrators to restrict the cameras that different viewers may see. The list of cameras displayed on your handset is comprised of cameras configured for access by your username and password. If you believe the list is restricted, contact your Mobile Gateway™ administrator.
Who do I contact for help?
To run a system diagnostic, log into Mobile Gateway™ administration from a PC on the same network as the Mobile Gateway™. Go to the About Mobile Gateway™ screen and submit a diagnostic by following the instructions there. In the event that you are unable to access your unit, please contact Inetcam® Technical Support at channelsupport@inetcam.com, or your Inetcam® sales associate for more information.
Draft version 1.7 | 18 |
| Inetcam® and iMViewer™ are the property of Inetcam, Inc. |