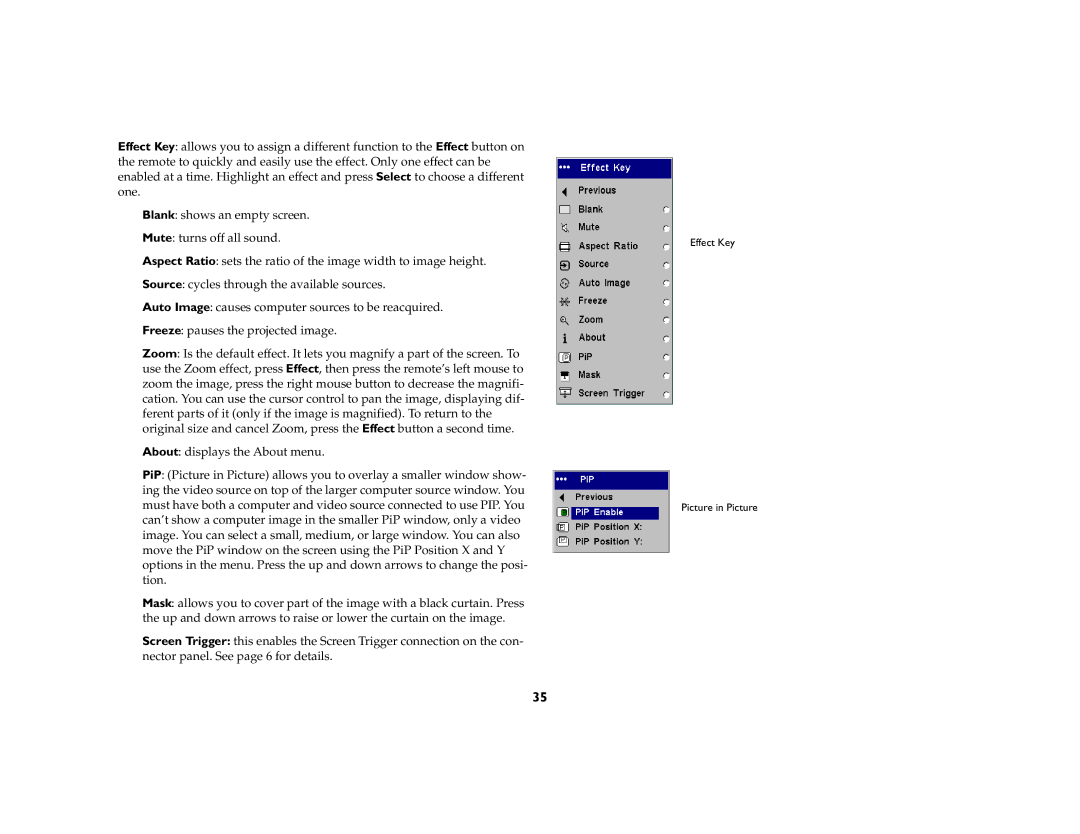Effect Key: allows you to assign a different function to the Effect button on the remote to quickly and easily use the effect. Only one effect can be enabled at a time. Highlight an effect and press Select to choose a different one.
Blank: shows an empty screen.
Mute: turns off all sound.
Aspect Ratio: sets the ratio of the image width to image height.
Source: cycles through the available sources.
Auto Image: causes computer sources to be reacquired.
Freeze: pauses the projected image.
Zoom: Is the default effect. It lets you magnify a part of the screen. To use the Zoom effect, press Effect, then press the remote’s left mouse to zoom the image, press the right mouse button to decrease the magnifi- cation. You can use the cursor control to pan the image, displaying dif- ferent parts of it (only if the image is magnified). To return to the original size and cancel Zoom, press the Effect button a second time.
About: displays the About menu.
PiP: (Picture in Picture) allows you to overlay a smaller window show- ing the video source on top of the larger computer source window. You must have both a computer and video source connected to use PIP. You can’t show a computer image in the smaller PiP window, only a video image. You can select a small, medium, or large window. You can also move the PiP window on the screen using the PiP Position X and Y options in the menu. Press the up and down arrows to change the posi- tion.
Mask: allows you to cover part of the image with a black curtain. Press the up and down arrows to raise or lower the curtain on the image.
Screen Trigger: this enables the Screen Trigger connection on the con- nector panel. See page 6 for details.
Effect Key
Picture in Picture
35