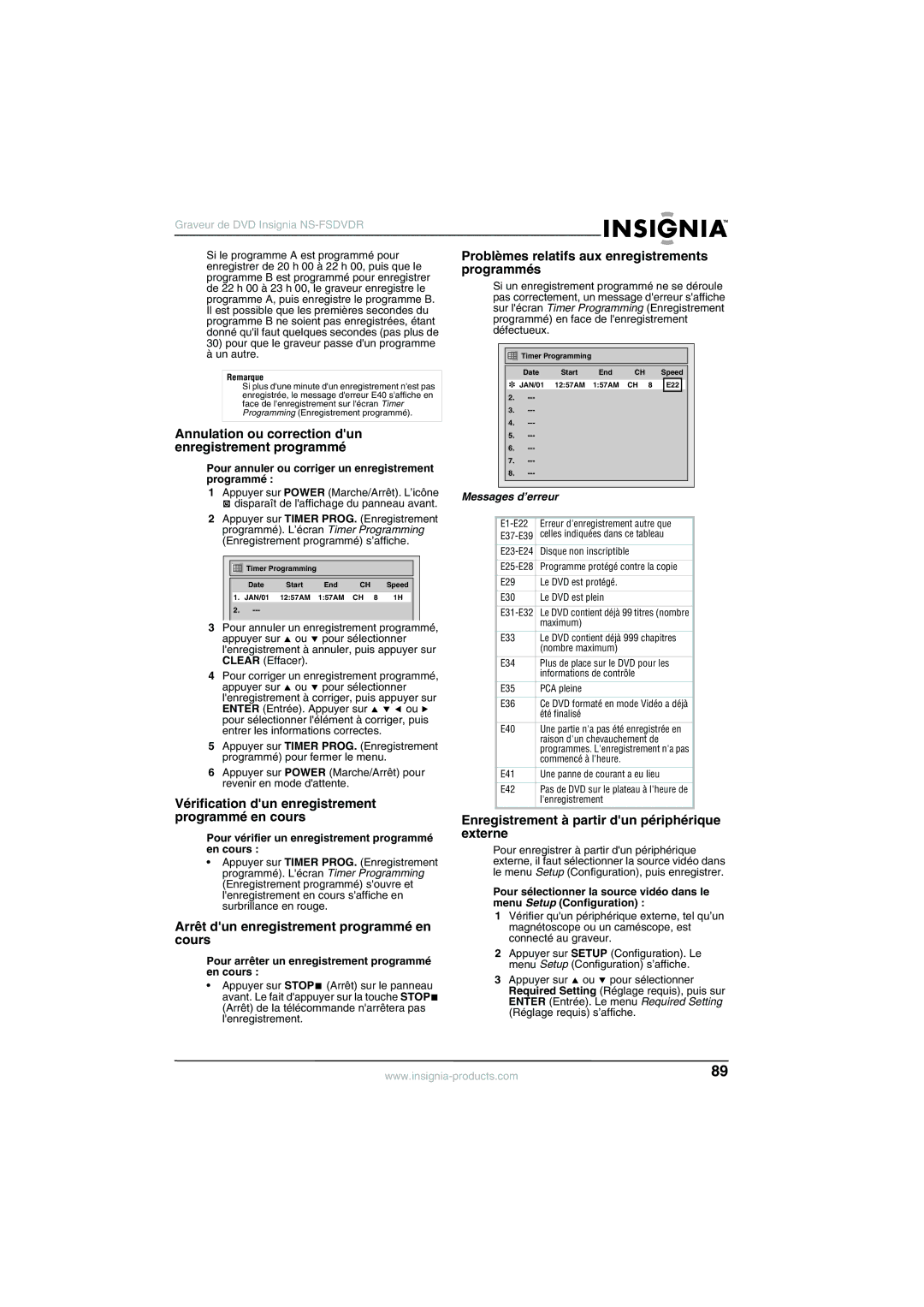DVD-R/DVD-RW
Contents
Safety information
Introduction
Insignia NS-FSDVDR DVD recorder
Recycling
Model and serial numbers
Editing
Features
Recording
Playback
Front
Accessories
Others
Back
Front panel display also displays messages
Indicator Description
Front panel display
To indicate the following status information
Remote control
Button Description
Using the remote control
Setting up your recorder
Installing remote control batteries
Skip
Connecting an antenna or cable/satellite box
To connect an antenna through your recorder to your TV
Connecting to your TV using component cables best picture
Connecting to your TV using an S-Video cable better picture
To connect your recorder to your TV using an S-Video cable
Connecting to an audio system
Connecting your TV with an RF modulator
Connecting the basic audio
To connect your recorder to your TV using an RF modulator
Connecting to an external source
Setting up the first time
Selecting basic options
Adding or deleting channels
Scanning for channels
Manually setting the clock
Setting the audio channel
Automatically setting the clock
Changing channels
Selecting the TV aspect ratio
Press Enter Press Setup to close the menu
Turning Daylight Saving Time on or off
To turn Daylight Saving Time on or off
Playing DVDs and CDs
Controlling disc playback
Playing a DVD formatted in Video or VR mode
To play a DVD formatted in Video or VR mode
To control disc during playback
Using the DVD title menu
Using rapid play
Using the DVD disc menu
Selecting a chapter, title, or track
To add a marker
Using repeat play
Adding markers
To use repeat play
Creating a playback loop
Using random play
Using subtitles
Programming a playback list
To switch the audio soundtrack or channel
To turn surround sound on or off
Type
Reducing audio noise
Turning the camera angle feature on or off
Switching camera angles
Selecting the audio language
Selecting the Setup menu language
Using the screen saver
Selecting the disc menu language
To adjust the brightness of the front panel display
Adjusting the brightness of the front panel display
Adjusting the PCM audio feature
Audio setting only affects the audio during DVD playback
To adjust the Dolby Digital audio
Adjusting Dolby Digital audio
Using Dynamic Range Control
To use Dynamic Range Control
Setting parental controls
Using progressive scan
Selecting the still mode
Rating levels
Recording modes
Recording DVDs
Preparing to record
Recordable DVD formats
Information on copy control
What is CPRM?
Restrictions
Finalizing discs
To format a blank DVD
Formatting a blank DVD
Reformatting a DVD
To reformat a DVD
Recording a program
To record a program
Using One-Touch recording
Setting up a timer recording
Stopping a timer recording in progress
Cancelling or correcting a timer program recording
Checking a timer recording in progress
Troubleshooting timer recordings
Recording from an external device
Protecting a DVD
Finalizing a DVD
Deleting titles Video mode
Editing DVDs
Automatically finalizing a DVD
Change from the Playlist to the Original list
Deleting titles VR mode/Original list
Deleting titles VR mode/Playlist
Press Return
Editing title names Video mode
To edit a title name
Character set 2-Character entry area
Editing title names VR mode
1st 2nd 3rd 4th press
Press
Button 1st 2nd 3rd 4th press Press
Adding or deleting chapter marks Video mode
Space Symbol Symbol mode Mode # $ % & ’ + , . / = ?
To add a chapter mark
Adding or deleting chapter marks VR mode
To add or delete a chapter mark
To protect a title
Protecting titles VR mode/Original list
Un-protecting a title VR mode/Original list
To un-protect a title
To divide a title
Dividing a title VR mode/Playlist
Combining titles VR mode/Playlist
To combine titles
You can add titles to the Playlist
Adding titles to the Playlist VR mode
Deleting a Playlist
To add a title to the Playlist
Play , and Pause
Deleting parts of titles VR mode
Adding thumbnail labels to titles
To delete parts of a title
Troubleshooting
Maintaining
Sound
Recording,timer recording,editing
Miscellaneous
Error messages
Error message
DVD-RW DVD
Specifications
Language codes
Canada ICES-003 statement
Dhhs and FDA safety certification
Legal notices
Copyright
How to obtain warranty service?
What does the warranty not cover?
What does this warranty cover?
Where is the warranty valid?
Insignia NS-FSDVDR DVD recorder
Table des matières
Informations sur la sécurité
Risque DE Choc Électrique NE PAS Ouvrir
Système de mise à la terre des
Équipement de la compagnie
Délectricité
Électrodes de la compagnie
Fonctionnalités
Enregistrement
Édition
Accessoires
Face avant
Lecture
Composant Description
Face arrière
Affichage de la face avant
Témoin Description
Mode Attente ou en
Mode Répétition Repeat Répétition
Est en mode Répétition
Mode Menu
Télécommande
Touche Description
Installation de l’enregistreur/graveur
Installation des piles de la télécommande
Utilisation de la télécommande
Connexion dune antenne ou dun décodeur câble/satellite
Pour connecter une antenne du graveur au téléviseur
Câbles RF de 75 ohms
Pour connecter le signal audio du graveur au téléviseur
Connexion du téléviseur avec un modulateur RF
Connexions de laudio de base
Voir « Réglage de laudio Dolby Digital » à la
Connexion Configuration
Connexion à un système audio
Prises à composantes et est Compatible Dolby Digital
Configuration lors de la première utilisation
Sélection des options de base
Balayage des canaux
Ajout ou suppression de canaux
Changement de canal
Réglage du canal audio
Pour régler automatiquement l’horloge
Réglage automatique de l’horloge
Réglage manuel de l’horloge
Pour régler l’horloge manuellement
Pour sélectionner le format décran du
Sélection du format décran du téléviseur
Activer ou désactiver l’heure avancée
Téléviseur
Disques compatibles
Lecture de DVD et de CD
Affichage des informations détat
Standard de téléviseurs couleur
Lecture dun DVD formaté en mode vidéo ou VR
Lecture d’un DVD ou d’un CD
Contrôle de la lecture du disque
Recherche sur un disque
Sélection dun chapitre, dun titre ou dune
Piste Utilisation de la lecture à vitesse variable
Utilisation du menu titre du DVD
Utilisation du menu du disque DVD
Ajout de signets
Agrandissement de l’image affichée
Utilisation de la lecture aléatoire
Lecture en boucle
Programmation d’une lecture en boucle programmée
Programmation dune liste de lecture
Pour changer de bande sonore ou de canal
Changement de bande sonore ou de canal
Utilisation des sous-titres
Pour utiliser les sous-titres
CD audio
DVD-RW en mode VR
Son ambiophonique activé ou désactivé
Pour activer ou désactiver le son ambiophonique
Sur certains DVD, plusieurs langues audio sont enregistrées
Réduction des parasites audio
Pour changer les angles de prise de vues
Pour sélectionner la langue audio
Sélection de la langue du menu de configuration
Sélection de la langue du menu disque
Utilisation de l’économiseur d’écran
Réglage de la fonction de laudio PCM
Réglage de la luminosité de laffichage du
Panneau avant
Réglage de laudio Dolby Digital
Pour régler laudio Dolby Digital
Utilisation de la commande de portée dynamique
Sélection du mode arrêt sur image
Utilisation du balayage progressif
Configuration des contrôles parentaux
Pour configurer les contrôles parentaux
Niveaux de classification
Vitesses denregistrement
Enregistrement de DVD
Formats de DVD inscriptibles
Modes d’enregistrement
Type de
Quest-ce que « Cprm » ?
Informations concernant le contrôle de copie
Finalisation des disques
Pour formater un DVD vierge
Formatage d’un DVD vierge
Reformatage d’un DVD
Pour reformater un DVD
Enregistrement dun programme
Pour enregistrer une émission télévisée
Pour utiliser la fonction denregistrement immédiat OTR
Utilisation de la fonction denregistrement immédiat OTR
Programmation dun enregistrement ultérieur
Pour programmer un enregistrement ultérieur
Chevauchement denregistrements programmés
Conseils
Annulation ou correction dun Enregistrement programmé
Problèmes relatifs aux enregistrements
Programmés
Vérification dun enregistrement programmé en cours
Pour enregistrer à partir d’un périphérique externe
Protection d’un DVD
Finalisation d’un DVD
Pour protéger un DVD
Suppression de titres mode Vidéo
Modifications des DVD
Finalisation automatique d’un DVD
Suppression de titres mode VR/liste originale
Suppression de titres mode VR/liste de lecture
Modification du nom des titres mode Vidéo
Pour modifier un nom de titre
Jeu de caractères
Lecture-Modification du nom des titres
Modification du nom des titres mode VR
Playlist-Edit Title Name Liste de
Saffiche
Pression
Ajout ou suppression de signets de chapitre mode Vidéo
Espace Mode Mode symbole Symbole # $ % & ’ + , . / = ?
Pour ajouter un signet de chapitre
Pour ajouter ou supprimer un signet de chapitre
Ajout ou suppression de signets de chapitre mode VR
Protection des titres mode VR/liste originale
Pour protéger un titre
Pour supprimer la protection dun titre
Pour diviser un titre
Division dun titre mode VR/liste de
Combinaison de titres mode VR/liste de
Pour combiner des titres
Ajout de titres à la liste de lecture mode VR
Il est possible d’ajouter des titres à la liste de lecture
Pour ajouter un titre à la liste de lecture
Pour supprimer une liste de lecture
Suppression de parties de titres mode
Suppression dune liste de lecture
Pour supprimer des parties dun titre
Réparation
Entretien
Ajouter des vignettes aux titres
Nettoyage du boîtier
Problèmes et solutions
Son
Enregistrement, enregistrement programmé, montage
Divers
Messages d’erreur
Message d’erreur
Plus un DVD est inséré pour
Insérer un nouveau DVD
Remplir
Des 99 titres
Spécifications
Codes de langue
Certification relative à la sécurité du Dhhs et de la
Avis juridiques
Langue Code
Déclaration NMB-003 du Canada
Quelle est la durée de la couverture?
Comment obtenir une réparation sous garantie?
Où cette garantie s’applique-t-elle?
112
Page
1VMN25093