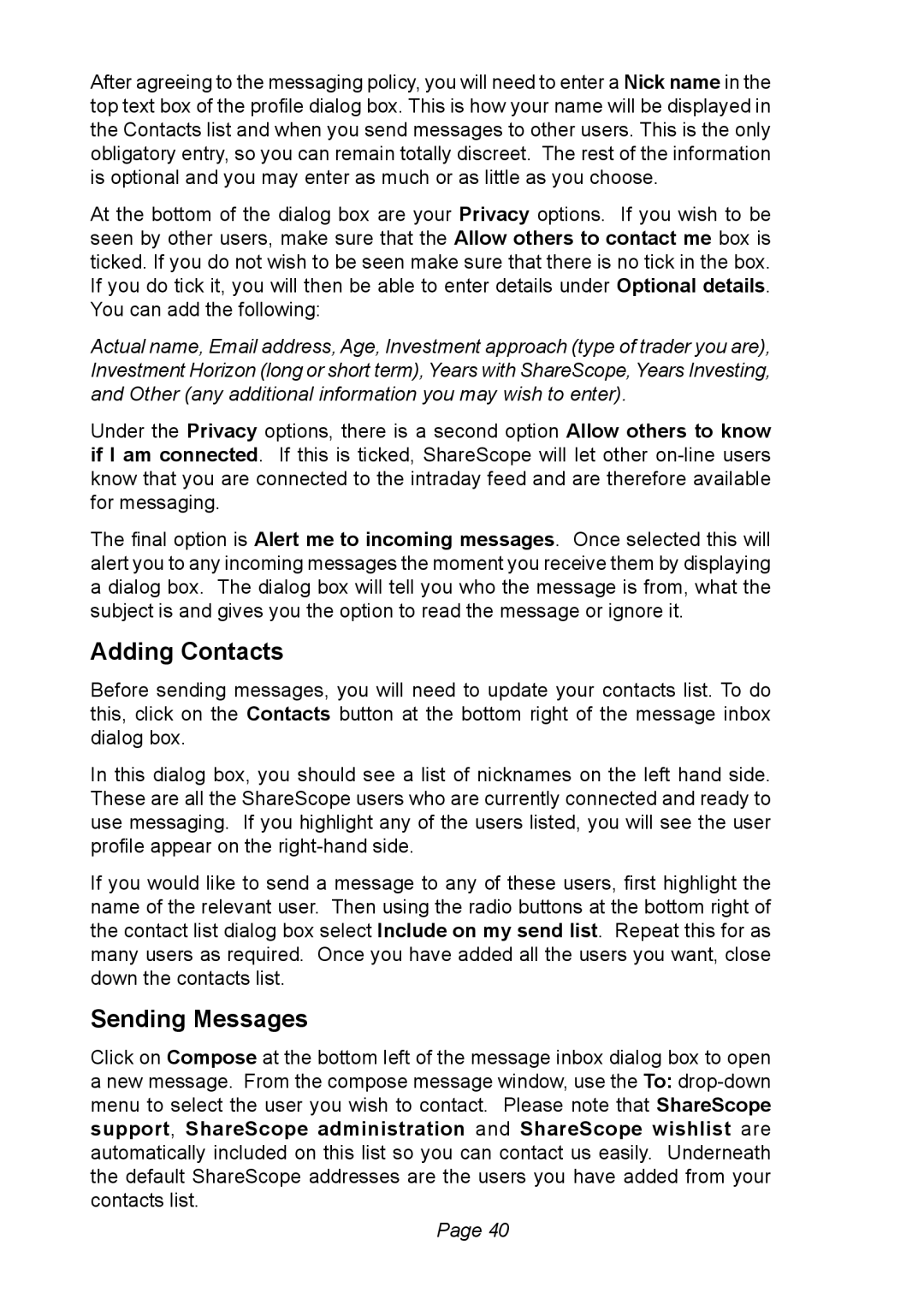Plus, Pro specifications
Ionic Pro and Ionic Pro Plus represent the forefront of cross-platform mobile app development, building on the capabilities of the Ionic Framework to offer developers an advanced platform for creating high-quality applications. These tools are designed to empower developers by simplifying complex processes and enhancing productivity.One of the main features of Ionic Pro is its robust cloud services, which allow developers to deploy and manage their apps more efficiently. The platform provides features such as automated builds, which facilitate continuous integration and deployment. This means that developers can quickly push updates and new features without the need for labor-intensive manual processes. Additionally, Ionic Pro includes capabilities for real-time collaboration, enabling teams to work together seamlessly in building and refining their applications.
A standout characteristic of Ionic Pro Plus is its emphasis on performance optimization. The platform incorporates the latest web technologies such as Web Components, Angular, React, and Vue.js, facilitating the development of highly responsive interfaces. This flexibility allows developers to choose their preferred framework while still benefiting from Ionic's rich UI components and plugins. The Ionic Native library also enhances app performance by providing access to native device features through simple JavaScript APIs.
Another significant benefit of Ionic Pro Plus is its support for Progressive Web Apps (PWAs). Developers can create applications that not only function as mobile apps but can also be accessed directly from web browsers. This dual capability widens the reach of applications, allowing them to engage users across various platforms effortlessly. The inclusion of a mobile-first design approach ensures that apps are user-friendly and visually appealing, regardless of the device used.
Security is a major focus with Ionic Pro, implementing features like secure storage and token authentication to protect user data. With built-in tools for analytics and monitoring, developers can track app performance and gain insights into user behavior, which can inform future updates and enhancements.
Overall, Ionic Pro and Ionic Pro Plus provide a comprehensive suite of tools designed to streamline mobile app development. By leveraging cloud services, optimizing performance, and supporting the latest web technologies, these platforms offer a powerful solution for developers looking to create innovative applications.