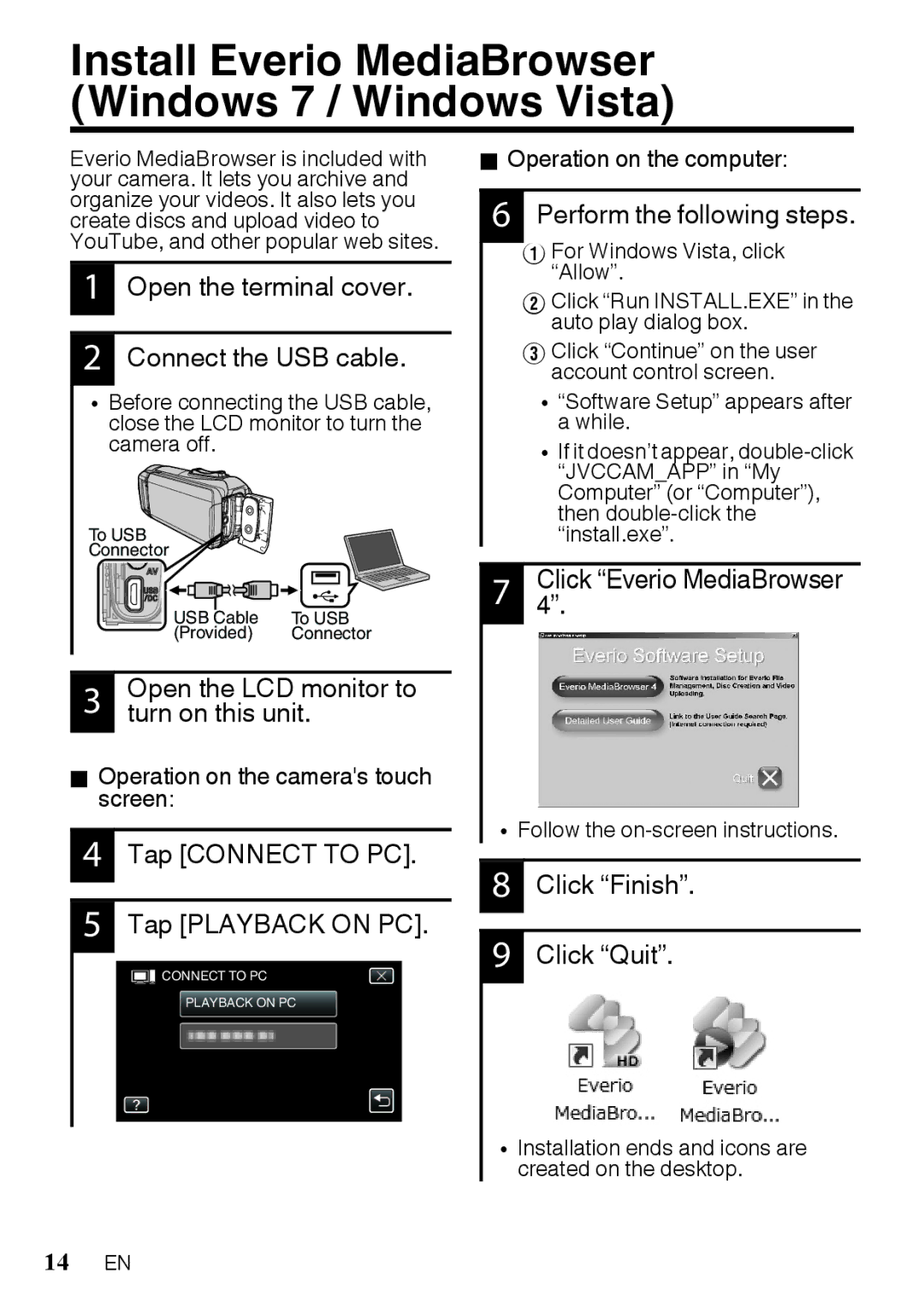Mobile User Guide
LYT2689-001A-M
Detailed User Guide
BC BC mark means complies with Energy Efficiency Law
Instructions in the literature accompanying the appliance
Safety Precautions
Make a backup of important recorded data
For AC adapter only
When using the AC adapter in areas other than the USA
Additional information may be obtained from Mpeg LA, L.L.C
And/or other countries
Customer is not covered by warranty
Trademarks
Google, Android, YouTube YouTube logo and Chrome are
Contents
Verifying the Accessories
Tap YES when SET
Grip Belt Adjustment
Date and Time Setting
DATE/TIME! is displayed
Open the terminal cover SD card cover
To close
Adapter Cable AC Adapter Provided To AC Outlet
Charging the Battery
Battery is built into the camcorder Charging Lamp
To 240
Inserting an SD Card
Open the terminal cover
Video Recording
Press again to stop
Scene Counter 00000 054Remaining Recording
Indications during video recording
Video Quality Image Stabilizer Still Image Recording Button
Tap on the file to play back
Tap Eto return to the recording mode
Playing Back/Deleting Files on this Unit
To delete unwanted files
Install Everio MediaBrowser Windows 8/Windows
Install Everio MediaBrowser Windows 7 / Windows Vista
Installation ends and icons are created on the desktop 14 EN
Tap Connect to PC Tap Back UP
File Backup Windows
Start backup
Select files
Simple File Backup with a Mac
Working with iMovie and iPhoto
To avoid hazards … do not burn
Troubleshooting/Cautions
To prevent damage and prolong service life
… do not modify or disassemble
Do not leave the unit
To prolong service life
To prevent damage to the LCD monitor, do not
18 EN
Declaration of Conformity
Can ICES-3 B/NMB-3 B
Approximate Video Recording Time
Recordable Time/Specifications
Power supply Using AC adapter DC 5.2
Camera
Estimados clientes
Guía detallada del usuario
Guía Usuario Móvil
Para futuras consultas
Sólo para adaptador de CA
Precauciones de seguridad
Manual que acompaña al aparato
El enchufe de red siempre debe estar fácilmente disponible
Podrá obtener información adicional en Mpeg LA, L.L.C
Realice una copia de seguridad de los datos importantes
Si utiliza el adaptador de CA en países fuera de los EE.UU
Precauciones al usar la función impermeable
Marcas comerciales
Marcas tales como y han sido omitidas en este manual
Adaptador de CA Cable adaptador
Contenido
Verificar los accesorios
AC-V11U Tipo a Tipo B Micro Cable de AV
Ajuste de la correa de mano
Ajuste de la fecha y la hora
Abra la tapa del terminal cubierta de la tarjeta SD
Para cerrar
Adaptador de
Carga de la batería
Luz indicadora de carga
CAProporcionado
Insertar una tarjeta SD
Abra la tapa del terminal
Telefoto Palanca de zoom Gran angular
Grabación de vídeo
Presione nuevamente para detener la grabación
Indicaciones durante la grabación de vídeo
Calidad de vídeo Estabilizador de imágenes
Pulse sobre el archivo que desea reproducir
Para eliminar archivos no deseados
Instalar Everio MediaBrowser Windows 8/Windows
Instalar Everio MediaBrowser Windows 7 / Windows Vista
Para Windows Vista, haga clic en Permitir
Inicie la copia de seguridad
Copia de seguridad de archivo Windows
Seleccionar archivos
Pulse Hacer Copia DE
IMovie y iPhoto
Trabajar con iMovie y iPhoto
Importe los archivos
Continuación, abra el monitor LCD para encender la cámara
Para evitar riesgos … no queme la batería
Resolución de problemas/Precauciones
Esta unidad
… no modifique ni desmonte la batería
Por seguridad, no Debe … abrir el chasis de la cámara
Para prevenir daños en el monitor
Para prolongar la vida útil
Evite utilizar este aparato
Ajuste bien la correa de mano
Contra objetos duros
Para evitar que se caiga la unidad
Cámara
Tiempo de grabación/Especificaciones
Tiempo estimado de grabación de vídeo
16 GB 32 GB 64 GB 128 GB
Chers clients et chères clientes
Mode Demploi Mobile
Manuel d’utilisation
Pour consultation ultérieure
Secteur si le caméscope ne fonctionne pas normalement
Précautions de sécurité
Pour un adaptateur secteur uniquement
Lire ces instructions Conserver ces instructions
Faites une sauvegarde des données importantes enregistrées
Marques commerciales
Les marques telles que et ont été omises dans ce manuel
Câble d’adaptateur
Vérifier les accessoires
Contenu
AC-V11U
DATE/HEURE ! est affiché
Ajustement de la dragonne
Réglage de la date et l’heure
Ouvrez le couvercle de borne couvercle de la carte SD
Pour fermer
Durée de chargement Environ 4 h 40 m en charge à 25 C 77 F
Chargement de la batterie
Connectez l’autre extrémité à une prise USB sur l’appareil
Pour retirer la carte SD
Insérer une nouvelle carte SD
Ouvrez le couvercle de borne
Insérez une carte SD
Téléobjectif Levier de zoom Grand angle
Enregistrer des vidéos
Appuyez à nouveau pour arrêter l’enregistrement
Fixer le filtre à noyau de ferrite
Qualité vidéo Stabilisateur d’image
Tapez sur le fichier à lire
Pour supprimer des fichiers inutiles
Installez Everio MediaBrowser Windows 8/Windows
Pour Windows Vista, cliquez Permettre
Installer Everio MediaBrowser Windows 7 / Windows Vista
Tapez Connecter AU PC Tapez Lecture SUR PC
Sélectionnez les fichiers
Sauvegarde de fichier Windows
Tapez Sauvegarder
Lancez la sauvegarde
IMovie et iPhoto
Travailler avec iMovie et iPhoto
Importez les fichiers
Puis ouvrez l’écran LCD pour allumer l’appareil photo
Pour éviter tout accident … ne pas brûler
Dépannage/mises en garde
Si tel est le cas, réinitialisez l’unité
… ne pas modifier ni démonter
Éviter d’utiliser l’appareil
Pour éviter tout endommagement de l’écran LCD, NE PAS
… insérer des objets dans le caméscope
Serrer la ceinture de la poignée fermement
Pour protéger l’appareil, NE PAS
Pour éviter une chute de l’appareil
Déclaration de conformité
Caméra
Durée d’enregistrement/Spécifications
Durée d’enregistrement vidéo approximative
Carte SDHC/SDXC 16 Go 32 Go 64 Go 128 Go

![]() CONNECT TO PC
CONNECT TO PC