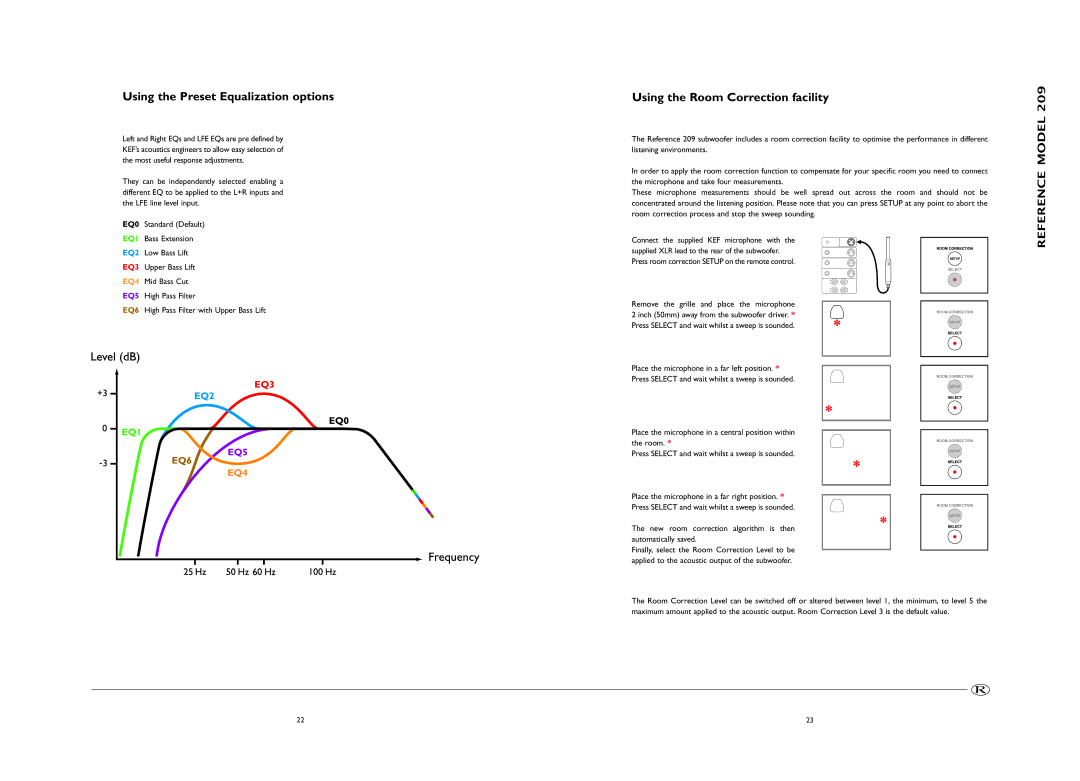Using the Preset Equalization options
Left and Right EQs and LFE EQs are pre defined by KEF’s acoustics engineers to allow easy selection of the most useful response adjustments.
They can be independently selected enabling a different EQ to be applied to the L+R inputs and the LFE line level input.
EQ0 Standard (Default)
EQ1 Bass Extension
EQ2 Low Bass Lift
EQ3 Upper Bass Lift
EQ4 Mid Bass Cut
EQ5 High Pass Filter
EQ6 High Pass Filter with Upper Bass Lift
Using the Room Correction facility
The Reference 209 subwoofer includes a room correction facility to optimise the performance in different listening environments.
In order to apply the room correction function to compensate for your specific room you need to connect the microphone and take four measurements.
These microphone measurements should be well spread out across the room and should not be concentrated around the listening position. Please note that you can press SETUP at any point to abort the room correction process and stop the sweep sounding.
Connect the supplied KEF microphone with the supplied XLR lead to the rear of the subwoofer. Press room correction SETUP on the remote control.
Remove the grille and place the microphone 2 inch (50mm) away from the subwoofer driver. * Press SELECT and wait whilst a sweep is sounded.
Place the microphone in a far left position. *
Press SELECT and wait whilst a sweep is sounded.
Place the microphone in a central position within the room. *
Press SELECT and wait whilst a sweep is sounded.
Place the microphone in a far right position. *
Press SELECT and wait whilst a sweep is sounded.
The new room correction algorithm is then automatically saved.
Finally, select the Room Correction Level to be applied to the acoustic output of the subwoofer.
The Room Correction Level can be switched off or altered between level 1, the minimum, to level 5 the maximum amount applied to the acoustic output. Room Correction Level 3 is the default value.
22 | 23 |