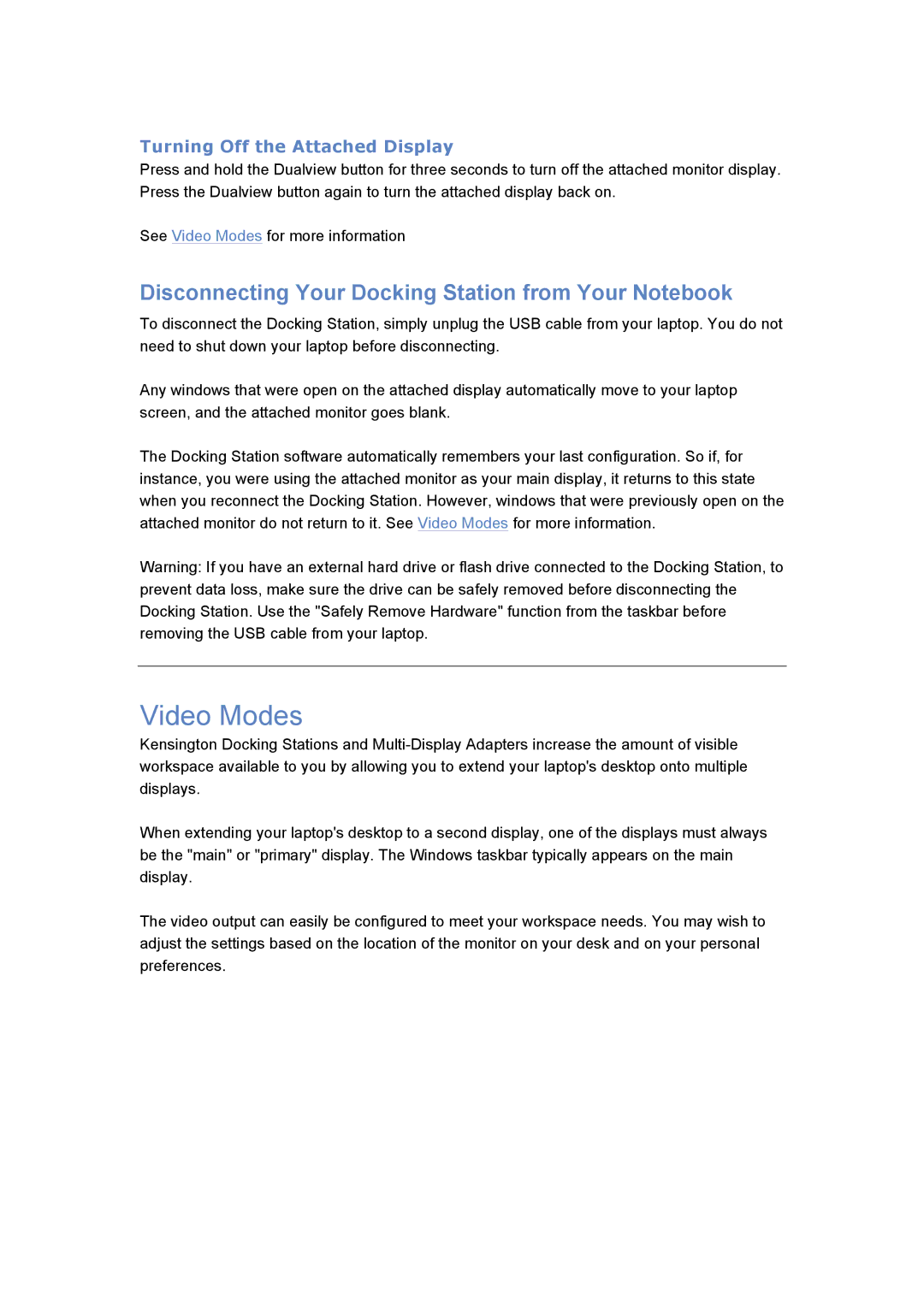Turning Off the Attached Display
Press and hold the Dualview button for three seconds to turn off the attached monitor display. Press the Dualview button again to turn the attached display back on.
See Video Modes for more information
Disconnecting Your Docking Station from Your Notebook
To disconnect the Docking Station, simply unplug the USB cable from your laptop. You do not need to shut down your laptop before disconnecting.
Any windows that were open on the attached display automatically move to your laptop screen, and the attached monitor goes blank.
The Docking Station software automatically remembers your last configuration. So if, for instance, you were using the attached monitor as your main display, it returns to this state when you reconnect the Docking Station. However, windows that were previously open on the attached monitor do not return to it. See Video Modes for more information.
Warning: If you have an external hard drive or flash drive connected to the Docking Station, to prevent data loss, make sure the drive can be safely removed before disconnecting the Docking Station. Use the "Safely Remove Hardware" function from the taskbar before removing the USB cable from your laptop.
Video Modes
Kensington Docking Stations and
When extending your laptop's desktop to a second display, one of the displays must always be the "main" or "primary" display. The Windows taskbar typically appears on the main display.
The video output can easily be configured to meet your workspace needs. You may wish to adjust the settings based on the location of the monitor on your desk and on your personal preferences.