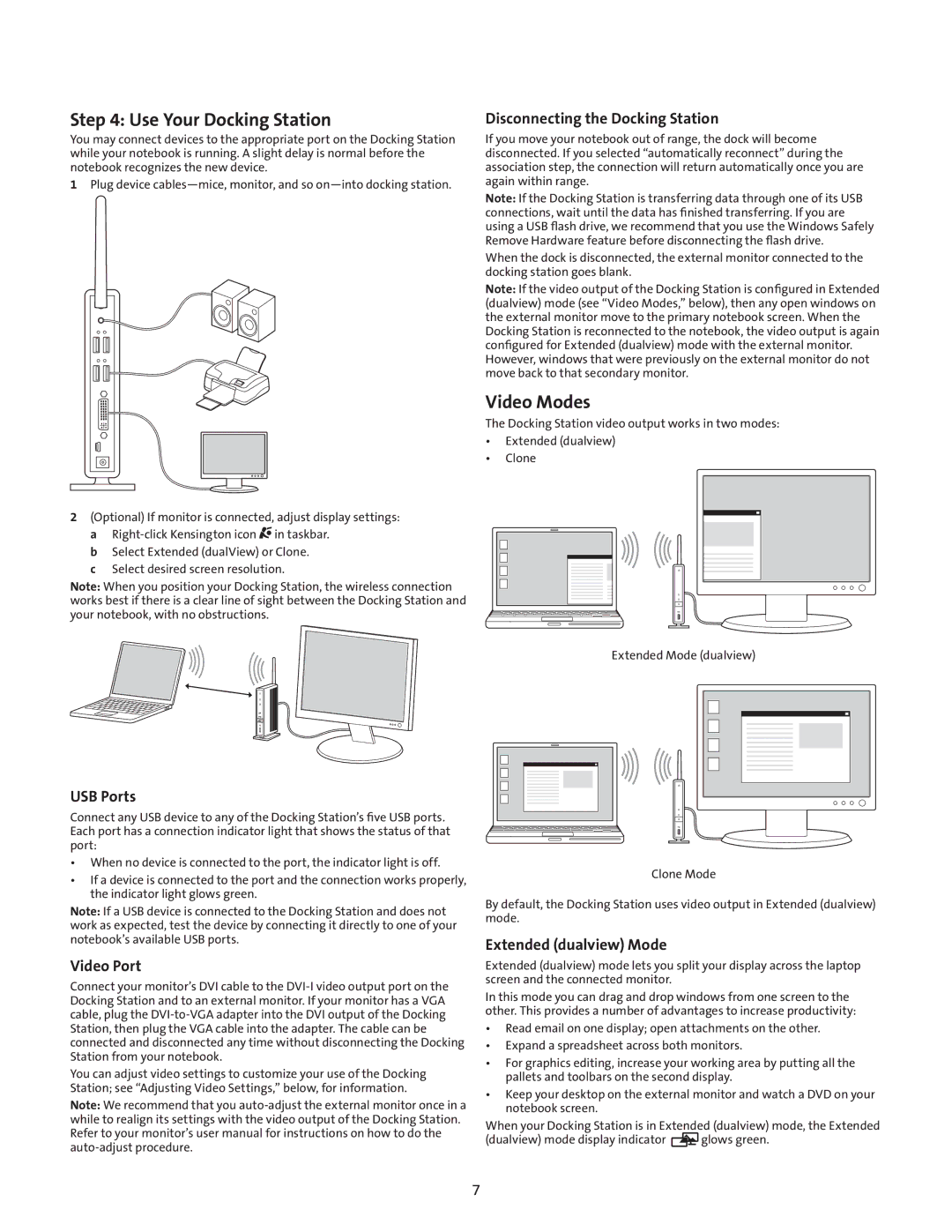Step 4: Use Your Docking Station
You may connect devices to the appropriate port on the Docking Station while your notebook is running. A slight delay is normal before the notebook recognizes the new device.
1Plug device
2(Optional) If monitor is connected, adjust display settings: a ![]() in taskbar.
in taskbar.
b Select Extended (dualView) or Clone. c Select desired screen resolution.
Note: When you position your Docking Station, the wireless connection works best if there is a clear line of sight between the Docking Station and your notebook, with no obstructions.
Disconnecting the Docking Station
If you move your notebook out of range, the dock will become disconnected. If you selected “automatically reconnect” during the association step, the connection will return automatically once you are again within range.
Note: If the Docking Station is transferring data through one of its USB connections, wait until the data has finished transferring. If you are using a USB flash drive, we recommend that you use the Windows Safely Remove Hardware feature before disconnecting the flash drive.
When the dock is disconnected, the external monitor connected to the docking station goes blank.
Note: If the video output of the Docking Station is configured in Extended (dualview) mode (see “Video Modes,” below), then any open windows on the external monitor move to the primary notebook screen. When the Docking Station is reconnected to the notebook, the video output is again configured for Extended (dualview) mode with the external monitor. However, windows that were previously on the external monitor do not move back to that secondary monitor.
Video Modes
The Docking Station video output works in two modes:
•Extended (dualview)
•Clone
Extended Mode (dualview)
USB Ports
Connect any USB device to any of the Docking Station’s five USB ports. Each port has a connection indicator light that shows the status of that port:
•When no device is connected to the port, the indicator light is off.
•If a device is connected to the port and the connection works properly, the indicator light glows green.
Note: If a USB device is connected to the Docking Station and does not work as expected, test the device by connecting it directly to one of your notebook’s available USB ports.
Video Port
Connect your monitor’s DVI cable to the
You can adjust video settings to customize your use of the Docking Station; see “Adjusting Video Settings,” below, for information.
Note: We recommend that you
Clone Mode
By default, the Docking Station uses video output in Extended (dualview) mode.
Extended (dualview) Mode
Extended (dualview) mode lets you split your display across the laptop screen and the connected monitor.
In this mode you can drag and drop windows from one screen to the other. This provides a number of advantages to increase productivity:
•Read email on one display; open attachments on the other.
•Expand a spreadsheet across both monitors.
•For graphics editing, increase your working area by putting all the pallets and toolbars on the second display.
•Keep your desktop on the external monitor and watch a DVD on your notebook screen.
When your Docking Station is in Extended (dualview) mode, the Extended
(dualview) mode display indicator ![]()
![]() glows green.
glows green.
7