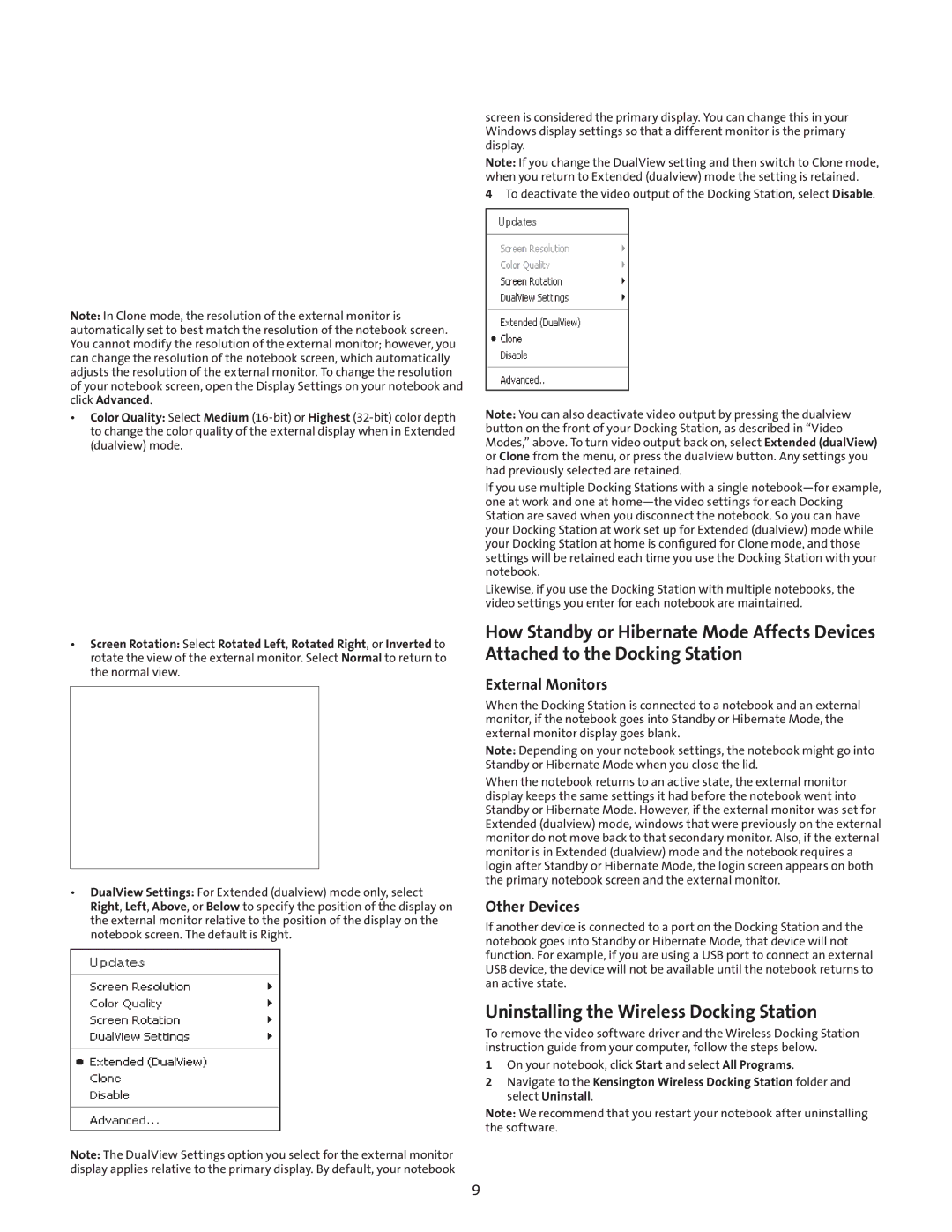Note: In Clone mode, the resolution of the external monitor is automatically set to best match the resolution of the notebook screen. You cannot modify the resolution of the external monitor; however, you can change the resolution of the notebook screen, which automatically adjusts the resolution of the external monitor. To change the resolution of your notebook screen, open the Display Settings on your notebook and click Advanced.
•Color Quality: Select Medium
•Screen Rotation: Select Rotated Left, Rotated Right, or Inverted to rotate the view of the external monitor. Select Normal to return to the normal view.
•DualView Settings: For Extended (dualview) mode only, select Right, Left, Above, or Below to specify the position of the display on the external monitor relative to the position of the display on the notebook screen. The default is Right.
Note: The DualView Settings option you select for the external monitor display applies relative to the primary display. By default, your notebook
screen is considered the primary display. You can change this in your Windows display settings so that a different monitor is the primary display.
Note: If you change the DualView setting and then switch to Clone mode, when you return to Extended (dualview) mode the setting is retained.
4To deactivate the video output of the Docking Station, select Disable.
Note: You can also deactivate video output by pressing the dualview button on the front of your Docking Station, as described in “Video Modes,” above. To turn video output back on, select Extended (dualView) or Clone from the menu, or press the dualview button. Any settings you had previously selected are retained.
If you use multiple Docking Stations with a single
Likewise, if you use the Docking Station with multiple notebooks, the video settings you enter for each notebook are maintained.
How Standby or Hibernate Mode Affects Devices Attached to the Docking Station
External Monitors
When the Docking Station is connected to a notebook and an external monitor, if the notebook goes into Standby or Hibernate Mode, the external monitor display goes blank.
Note: Depending on your notebook settings, the notebook might go into Standby or Hibernate Mode when you close the lid.
When the notebook returns to an active state, the external monitor display keeps the same settings it had before the notebook went into Standby or Hibernate Mode. However, if the external monitor was set for Extended (dualview) mode, windows that were previously on the external monitor do not move back to that secondary monitor. Also, if the external monitor is in Extended (dualview) mode and the notebook requires a login after Standby or Hibernate Mode, the login screen appears on both the primary notebook screen and the external monitor.
Other Devices
If another device is connected to a port on the Docking Station and the notebook goes into Standby or Hibernate Mode, that device will not function. For example, if you are using a USB port to connect an external USB device, the device will not be available until the notebook returns to an active state.
Uninstalling the Wireless Docking Station
To remove the video software driver and the Wireless Docking Station instruction guide from your computer, follow the steps below.
1On your notebook, click Start and select All Programs.
2Navigate to the Kensington Wireless Docking Station folder and select Uninstall.
Note: We recommend that you restart your notebook after uninstalling the software.
9