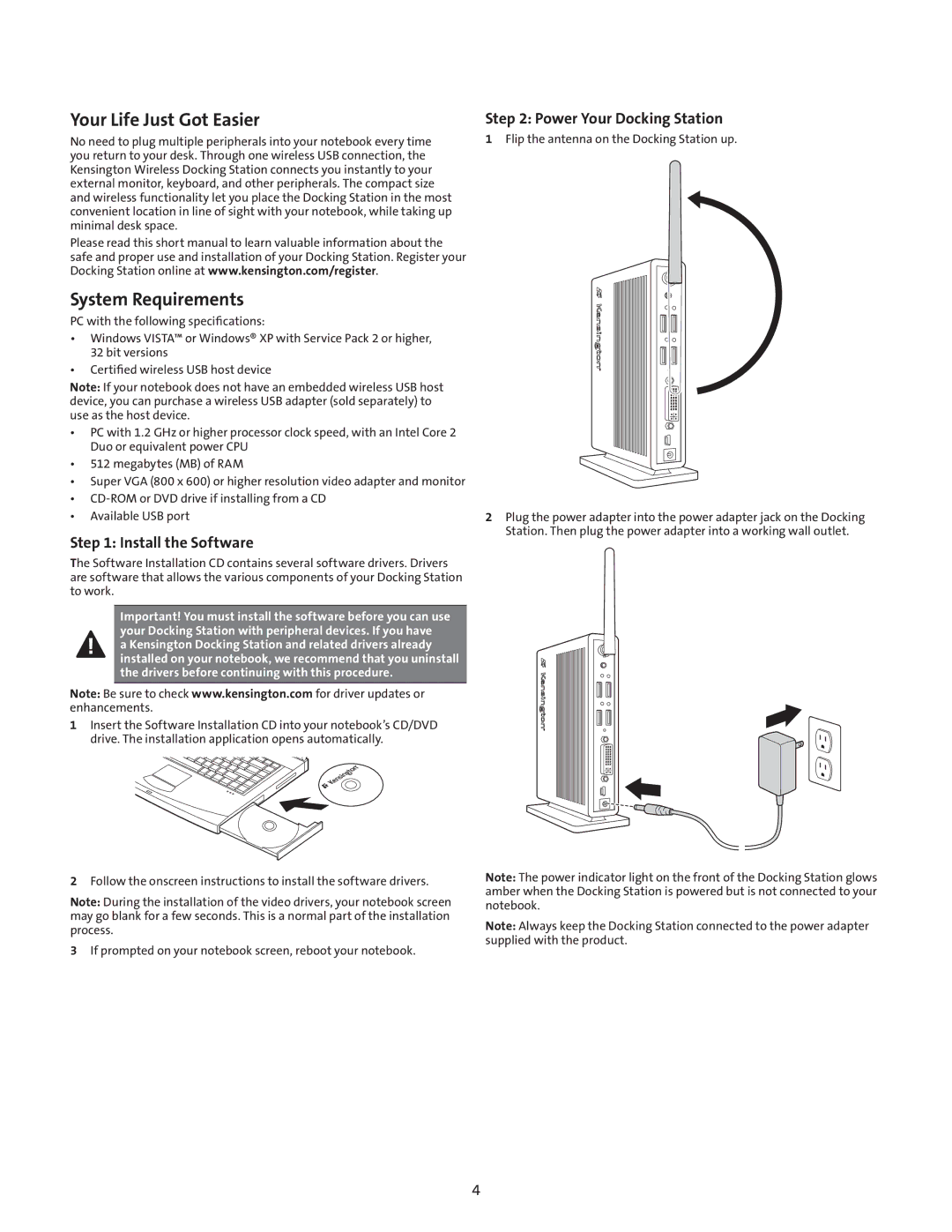Your Life Just Got Easier
No need to plug multiple peripherals into your notebook every time you return to your desk. Through one wireless USB connection, the Kensington Wireless Docking Station connects you instantly to your external monitor, keyboard, and other peripherals. The compact size and wireless functionality let you place the Docking Station in the most convenient location in line of sight with your notebook, while taking up minimal desk space.
Please read this short manual to learn valuable information about the safe and proper use and installation of your Docking Station. Register your Docking Station online at www.kensington.com/register.
System Requirements
PC with the following specifications:
•Windows VISTA™ or Windows® XP with Service Pack 2 or higher,
32 bit versions
•Certified wireless USB host device
Note: If your notebook does not have an embedded wireless USB host device, you can purchase a wireless USB adapter (sold separately) to use as the host device.
•PC with 1.2 GHz or higher processor clock speed, with an Intel Core 2
Duo or equivalent power CPU
•512 megabytes (MB) of RAM
•Super VGA (800 x 600) or higher resolution video adapter and monitor
•
•Available USB port
Step 1: Install the Software
The Software Installation CD contains several software drivers. Drivers are software that allows the various components of your Docking Station to work.
Important! You must install the software before you can use your Docking Station with peripheral devices. If you have
a Kensington Docking Station and related drivers already installed on your notebook, we recommend that you uninstall the drivers before continuing with this procedure.
Note: Be sure to check www.kensington.com for driver updates or enhancements.
1Insert the Software Installation CD into your notebook’s CD/DVD drive. The installation application opens automatically.
2Follow the onscreen instructions to install the software drivers.
Note: During the installation of the video drivers, your notebook screen may go blank for a few seconds. This is a normal part of the installation process.
3If prompted on your notebook screen, reboot your notebook.
Step 2: Power Your Docking Station
1Flip the antenna on the Docking Station up.
2Plug the power adapter into the power adapter jack on the Docking Station. Then plug the power adapter into a working wall outlet.
Note: The power indicator light on the front of the Docking Station glows amber when the Docking Station is powered but is not connected to your notebook.
Note: Always keep the Docking Station connected to the power adapter supplied with the product.
4