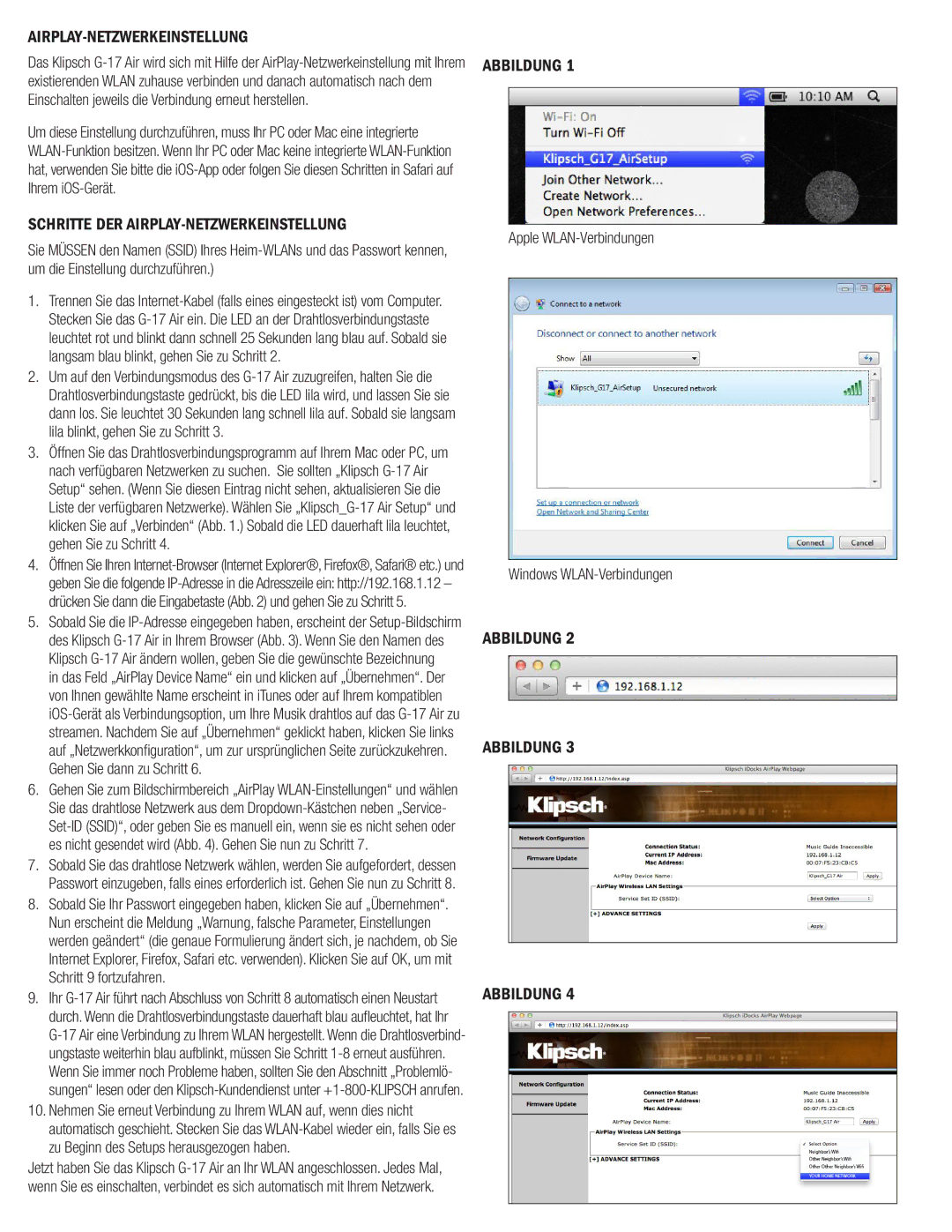G-17 AIR specifications
The Klipsch G-17 AIR is a remarkable addition to the world of wireless audio, merging innovative technology with an elegant design to deliver high-quality sound. Designed to cater to the modern music lover, this speaker is equipped with advanced features that enhance listening experiences both at home and on the go.One of the standout features of the G-17 AIR is its Wi-Fi connectivity. Utilizing Apple's AirPlay technology, it allows users to stream music directly from their iTunes library, iPhone, iPad, or any other Apple device seamlessly. This wireless capability eliminates the need for cumbersome cables, providing flexibility in how and where you enjoy your music.
The G-17 AIR is engineered with Klipsch's signature sound, ensuring that every note is crisp and clear. The speaker is powered by high-performance digital amplifiers and features a two-way speaker design, which includes a pair of 1-inch titanium tweeters and dual 4-inch woofers. This combination delivers a broad soundstage and impressive bass response, making it suitable for various genres of music.
Aesthetically, the G-17 AIR boasts a sleek, modern design that fits well in any setting. Its compact size allows for easy placement on a tabletop or shelf, while the premium materials and finishes elevate its look. Whether placed in a living room, office, or bedroom, it adds a touch of sophistication to the decor.
In terms of control, the G-17 AIR offers user-friendly operation through physical buttons located on the top of the speaker, as well as via the Klipsch Stream app. This app enables users to manage multiple rooms, select music sources, adjust volume, and even access favorite playlists, all from their smartphone or tablet.
Another noteworthy characteristic is the speaker’s compatibility with various streaming services, including Spotify and Pandora. This feature ensures that music lovers have a wide array of options at their fingertips, enhancing the overall experience.
With its combination of superb sound quality, elegant design, and advanced wireless technology, the Klipsch G-17 AIR represents an ideal choice for anyone looking to elevate their audio experience. Whether enjoying a quiet evening at home or entertaining friends, this speaker promises to deliver an impressive auditory experience that is hard to match.