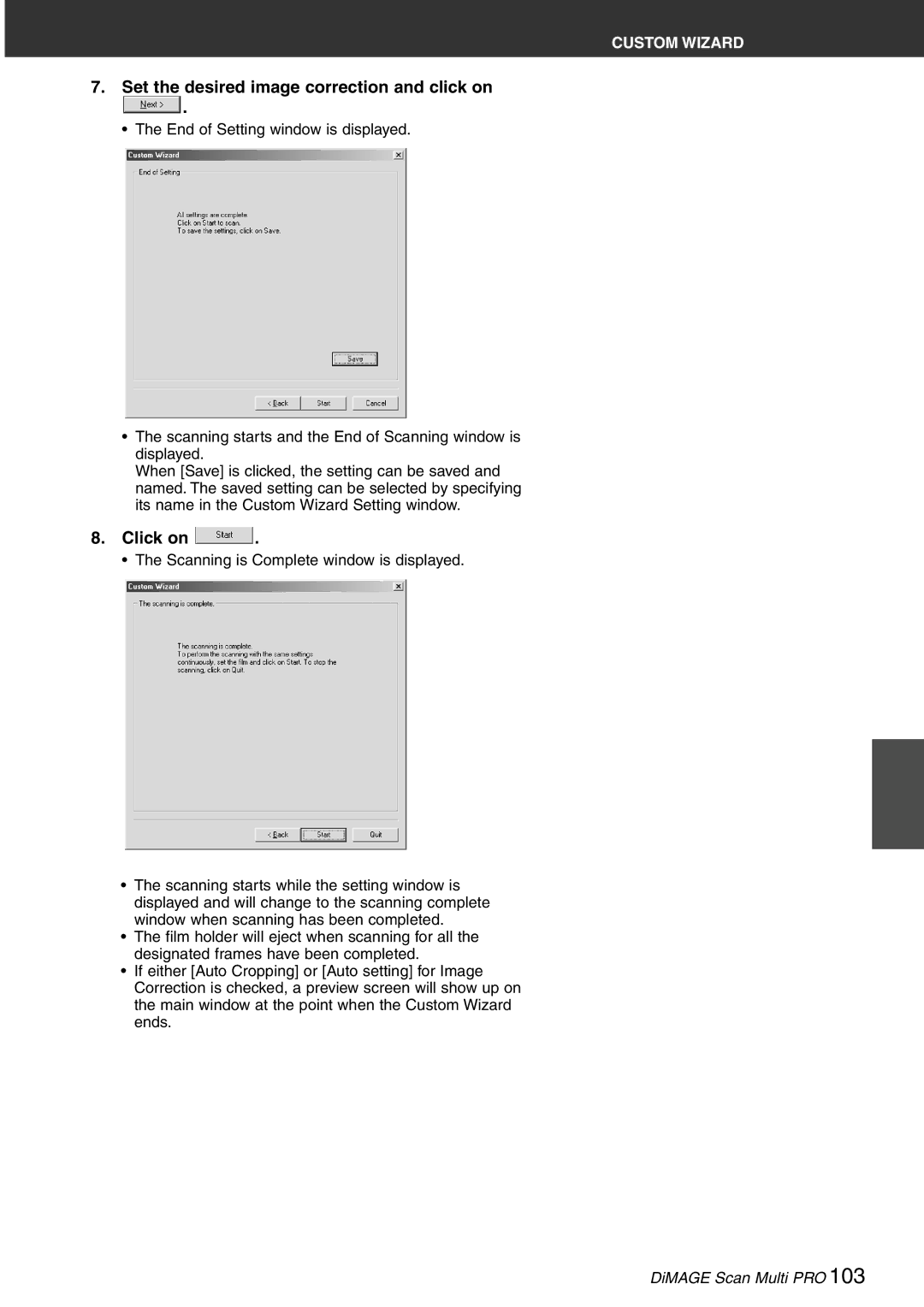9224-2887-11 H-A108
Film ScannerDiMAGE Scan Multi PRO AF-5000
For Proper and Safe USE
Package Contents
105
Details of the contents are described on the following
Table of Contents
Preview Scan
Index Scan
Tone Curves and Histogram
Image Correction
Appendix
Final Scan
System Requirements PC / AT
System Requirements Macintosh
Scanner Names of Parts
A N N E R S E T U P
Transporting the Scanner
Removing the Optics Locking Screw
Setting the DIP Switches
Connecting the Hardware
Occupied Scsi ID
Using the Scsi Interface
Macintosh
Turn the Scsi terminator switch Dip switch 1 to OFF
Connecting the Scsi Cable
Turn the terminator switch Dip switch 1 to on
Example Connect the Ieee 1394 Hub terminal
Using the Ieee 1394 Interface
Click on Starting up the DiMAGE Scan Multi PRO installer
Installing the Software Windows
WINDOWS98 / WINDOWS2000 / Windowsme / Windows NT
Click Yes
Click on Next
Select the setup type, then press Next
Click on Continue
Installing the Software Macintosh
Double-click on DiMAGE Scan Multi PRO
Double-click on Driver folder
Click on Accept
Click on Quit
Click on Install
Open the host application Select File Import DSMultiPRO1.0…
Launching the Software Windows
Launching the Twain Driver
Launching the Utility Software
Launching the PLUG-IN
Launching the Software Macintosh
Double click on
Main Window Part Names of Parts
Main Window Names of Parts
Click on in the Main window
Setting the Preferences
Set the preferences as desired
Preview Size selecting list box
Click on OK to accept the new preference settings
Colour depth setting list box
Multi Sample scan setting list box
35MM Film Holder FH-P1
Loading the Film Holder
Place the film in the film holder emulsion side down
Press the cover firmly closed until it clicks
Slide Mount Holder SH-P1
120/220 film attachment with glass HA-P1, glassless HA-P2
Loading the Universal Holder UH-P1
Press the button on the attachment to open the film cover
Insert the appropriate mask for the size Film
Removing an Attachment
Removing a Film
Close the film cover of the holder until it clicks
Insert the mask you have cut out
Multi-format attachment sold separately, HA-P3
Loading the Film Holder
Remove the holder
Inserting the Film Holder
Selecting the Holder Type
Setting the Film FORMAT/FILM Type
Selecting the Film Format
Select the film format from the drop-down list
List of Usable Films
Selecting the Film Type
Film format File type
PreVIEW scan
Changing
Selecting See Frames Rotating or Flipping Index frames
Index TAB Part Names of Parts
Index Scan Window
Click on Index tab in the Main window
Changing the Window Size
Making AN Index Scan
Click on to scan the selected image s
Scanning the Image
Selecting the Frames
Click on an image to select it for scanning
Select the desired frames, then click on
Rotating or Flipping the Index Frames
Reversing the Frame Order
Full Scale View
Windows
Saving the Index Scan Image
Saving the Index Image File
Select the index file to be load and then click on Open
Loading the Index Image File
Holder
See Setting the Film
Launch
See Set Preferences
Prescan TAB Part Names of Parts
Prescan Window
Click on the Prescan tab in the Main window
Prescanned image will appear in the Prescan tab
Making a Prescan
Rotating the Image
Click on to flip the image top to bottom
Flipping the Image
Click on to flip the image left-to-right
Full Screen View
Full Screen VIEWING, Magnifying or Reducing the View
Magnifying or Reducing the View
Click on in the Prescan image display area
Scrolling the Image
Click on and drag the image to the desired location
Select another image, then click on
Setting the AE-LOCK
Cancelling the AE-LOCK
AUTO-EXPOSURE Lock
Click on Press the Shift key
AE Area Lock
While pressing down the Shift key, change the AE area
Click on the cropping frame and drag the pointer in or out
Cropping the Image
Auto Cropping
Cropping
To define a new cropping frame…
When the Prescan tab is displayed
Cropping the Prescan Image
Click and drag outside the current cropping frame
Point AF
Focus
Manual Focus
RGB/CMY Information
Displaying Frame Number
Image Correction
Image Correction TAB Part Names of Parts
Image Correction Window
Click on the Image Correction tab in the Main window
Tone Curves and Histogram Dialog BOX Names of Parts
Tone Curves and Histogram
Click on in the Image Correction tab
Changing the Tone Curves by Freehand
Correcting the Tone Curves
Draw the desired curve by dragging
Setting the WHITE, Black or Grey Points
Reset
Auto Setting
Viewing the Histogram of Images After Making Corrections
Displaying the Histogram of Each R, G, B colour Click on
Correcting the Histogram
Input Level Histogram
Brightness / Contrast / Colour Balance
RGB colour balance correction
Correction Result LUT
Brightness correction
Contrast correction
HUE / Saturation / Lightness
Lightness correction
Pre-Correction Colour Sample Post-Correction Colour Sample
Hue correction
Saturation correction
Changing the Size of the Correction Increment
Variation Correction
Variation Dialog BOX Names Parts
Selecting the Item to be Corrected
Brightness & Contrast Correction
Colour Balance Correction
Select colour balance
Saturation Correction
Selective Colour Correction Dialog BOX Names of Parts
Selective Colour Correction
Unsharp Mask Dialog BOX Names of Parts
Unsharp Mask
Dark Part Protection level
Amount
Radius
Threshold level
Click on .in the Image Correction tab
Snapshot
Storing in the Snapshot Display Area Temporarily
Displaying the Image Stored Temporarily AS a Prescan Image
Delete the Image Correction
Cancelling the Image Correction
Cancelling the Image Correction
Redo the Correction
Checking the Correction Result While Lining UP Images
FULL-SCREEN View
Saving AN Image Correction JOB
JOB Save / JOB Load
Input the job name and click on
Select the Image Correction job and click on
Loading Image Correction JOB
Digital ICE / Digital ROC / Digital GEM
Before Using the Digital ICE/ROC/GEM Function
When connecting with the Scsi interface
When connecting with the IEEE1394 interface
Macintosh
Digital ICE
Digital ROC
Digital GEM
Digital GEM
Custom Wizard Final Scan
Scan Setting
Scan Settings Part Window Names of Parts
Scan Settings
Job Selection dialog box will appear
Click on in the Scan settings part of the window
Output Resolution list box
Input Resolution list box
Enter the desired output size maximum 3 digits
Creating a JOB
Creating / Deleting JOB Files
Deleting a JOB
What a JOB?
Scan JOB Description Category
Scan JOB Type
Twain Driver / PLUG-IN Software
Final Scan
With the Prescan image displayed in the Prescan tab
Utility Software
Custom Wizard
Select the auto operation setting and click on
Set each item and click on
Select the format of the film to be scanned Click on
102
Set the desired image correction and click on
When the operation is completed, click on
When Starting a Registered Setting
Select a name that has been registered and click
P E N D I
For Windows Me
Ieee 1394 Interface
Colour Matching in the Preference Dialog Box Names of parts
Colour Matching
ICC Profile Setting
Output Colour Space Setting
Select the ICC profile according to the monitor being used
Select the same colour space as set in the application Use
Scan JOB File List 35 mm
Scan JOB File List 35 mm
Scan JOB File List 120/220
Scan JOB File List 120/220
114
Scan JOB File List 120/220
116
Scan JOB File List 120/220
118
Scan JOB File List 120/220
120
Scan JOB File List 120/220
Scan JOB File List Multi Format 35 mm
Scan JOB File List Multi Format 35 mm
Contrast
Glossary
Scsi Ultra Scsi
Glossary
Solution
Trouble Shooting
Determining the version number of your driver software
User Technical Support
128
Specifications
IBM PC/AT

![]() .
. .
.