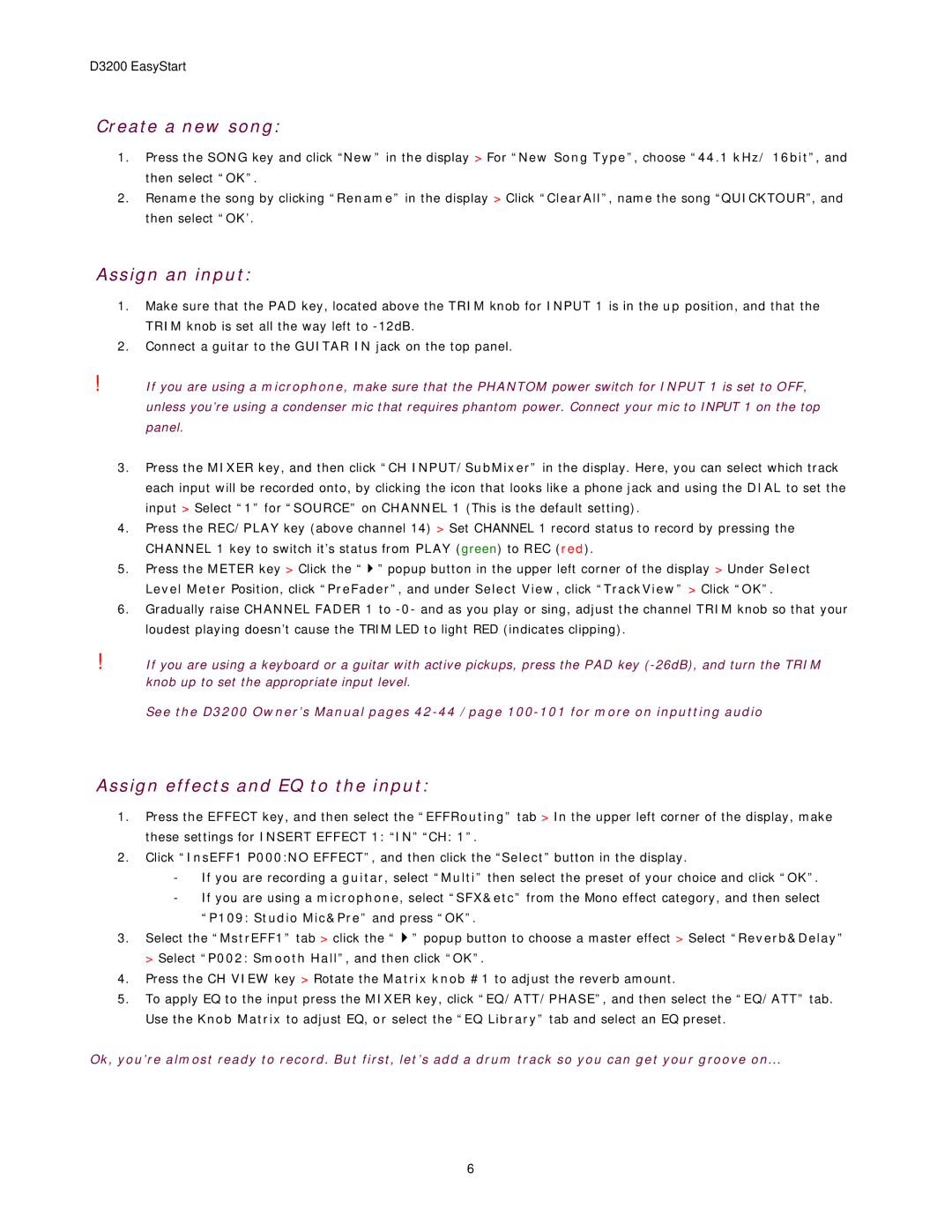D3200 EasyStart
Create a new song:
1.Press the SONG key and click “New” in the display > For “New Song Type”, choose “44.1 kHz/ 16bit”, and then select “OK”.
2.Rename the song by clicking “Rename” in the display > Click “ClearAll”, name the song “QUICKTOUR”, and then select “OK’.
Assign an input:
1.Make sure that the PAD key, located above the TRIM knob for INPUT 1 is in the up position, and that the TRIM knob is set all the way left to
2.Connect a guitar to the GUITAR IN jack on the top panel.
!If you are using a microphone, make sure that the PHANTOM power switch for INPUT 1 is set to OFF, unless you’re using a condenser mic that requires phantom power. Connect your mic to INPUT 1 on the top panel.
3.Press the MIXER key, and then click “CH INPUT/SubMixer” in the display. Here, you can select which track each input will be recorded onto, by clicking the icon that looks like a phone jack and using the DIAL to set the input > Select “1” for “SOURCE” on CHANNEL 1 (This is the default setting).
4.Press the REC/PLAY key (above channel 14) > Set CHANNEL 1 record status to record by pressing the CHANNEL 1 key to switch it’s status from PLAY (green) to REC (red).
5.Press the METER key > Click the “ ” popup button in the upper left corner of the display > Under Select Level Meter Position, click “PreFader”, and under Select View, click “TrackView” > Click “OK”.
6.Gradually raise CHANNEL FADER 1 to
!If you are using a keyboard or a guitar with active pickups, press the PAD key
See the D3200 Owner’s Manual pages
Assign effects and EQ to the input:
1.Press the EFFECT key, and then select the “EFFRouting” tab > In the upper left corner of the display, make these settings for INSERT EFFECT 1: “IN” “CH: 1”.
2.Click “InsEFF1 P000:NO EFFECT”, and then click the “Select” button in the display.
-If you are recording a guitar, select “Multi” then select the preset of your choice and click “OK”.
-If you are using a microphone, select “SFX&etc” from the Mono effect category, and then select “P109: Studio Mic&Pre” and press “OK”.
3.Select the “MstrEFF1” tab > click the “ ” popup button to choose a master effect > Select “Reverb&Delay”
>Select “P002: Smooth Hall”, and then click “OK”.
4.Press the CH VIEW key > Rotate the Matrix knob #1 to adjust the reverb amount.
5.To apply EQ to the input press the MIXER key, click “EQ/ATT/PHASE”, and then select the “EQ/ATT” tab. Use the Knob Matrix to adjust EQ, or select the “EQ Library” tab and select an EQ preset.
Ok, you’re almost ready to record. But first, let’s add a drum track so you can get your groove on...
6