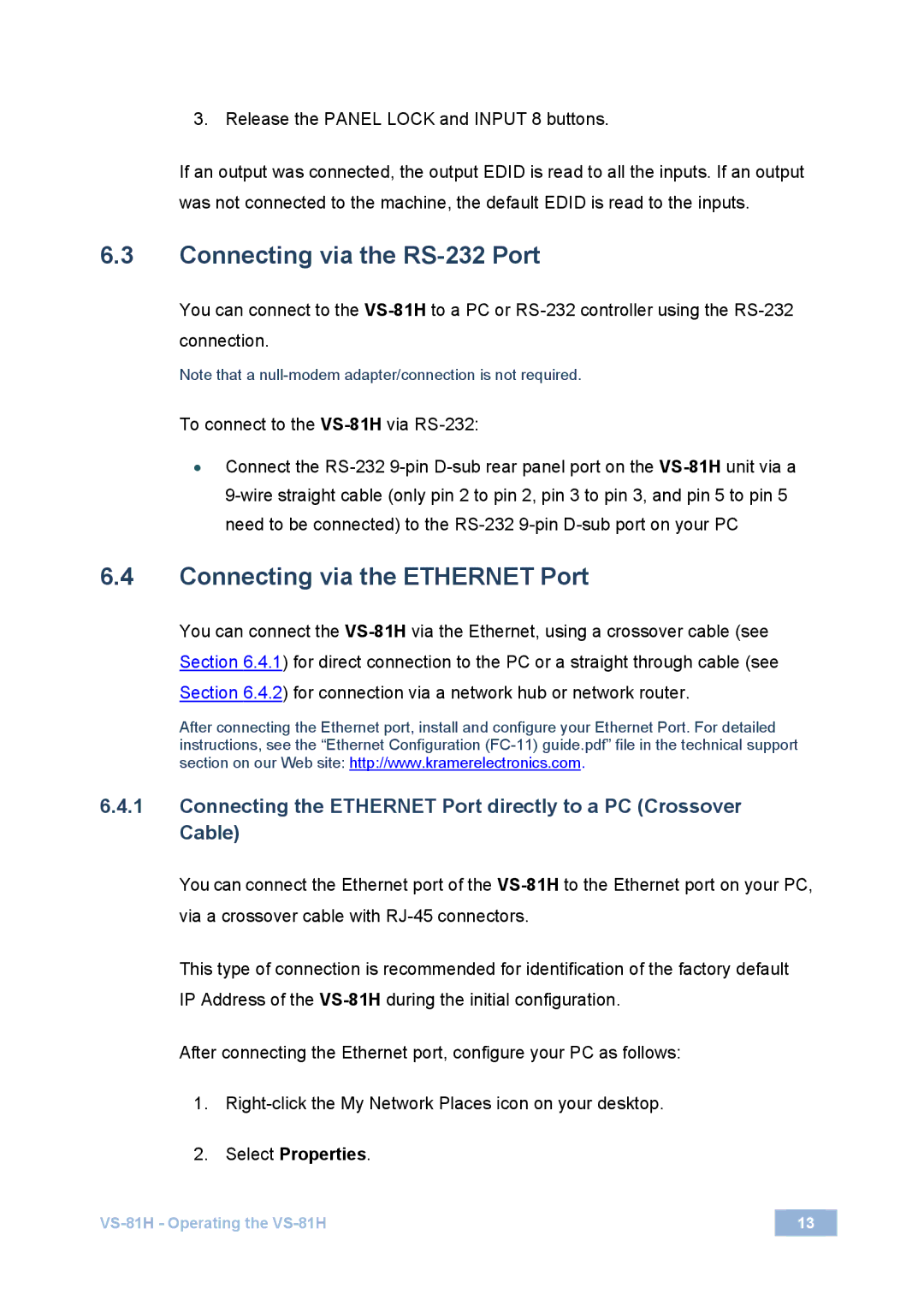VS-81H specifications
The Kramer Electronics VS-81H is a sophisticated yet user-friendly 8x1 HDMI switcher designed for various audio-visual applications, making it an excellent choice for conference rooms, classrooms, and home theater setups. This device allows seamless switching between multiple HDMI sources, providing an efficient solution for users who require a reliable method to manage multiple HDMI devices.One of the main features of the VS-81H is its ability to handle high-definition video resolutions of up to 4K at 60Hz, offering stunning picture clarity and detail. The switcher supports Deep Color, ensuring vibrant colors and a more immersive viewing experience. This makes it especially suitable for applications where image quality is paramount, such as presentations and film screenings.
The VS-81H incorporates advanced technology, including EDID PassThru, which automatically manages the communication between the HDMI source and display. This feature simplifies the connection process and ensures compatibility between devices, eliminating issues often encountered with different HDMI standards. Additionally, the switcher is equipped with a powerful 3D video processing capability, further enhancing the versatility of the unit for different media types.
Another notable characteristic of the Kramer VS-81H is its user-friendly interface. The device can be controlled via front panel buttons, remote control, or RS-232 interface. This flexibility provides users with various control options, enhancing ease of operation in various environments. The compact design of the VS-81H also allows for easy integration into existing setups, making it a practical choice for users concerned about space.
The switcher also features automatic switching capabilities, detecting the active source and routing it to the output automatically. This functionality streamlines the switching process, ensuring that users don’t have to manually toggle inputs during presentations or viewing sessions.
In terms of connectivity, the VS-81H provides audio support by embedding audio signals with video, enabling a clean and straightforward setup. This feature is crucial for users wishing to maintain audio-video sync without additional cabling or external audio devices.
Overall, the Kramer Electronics VS-81H combines robust performance, high-quality video support, and user-friendly features, making it an exceptional choice for anyone looking to enhance their audio-visual experience. Its reliable operation, versatility, and ease of use position it as a top contender in the market for HDMI switchers.