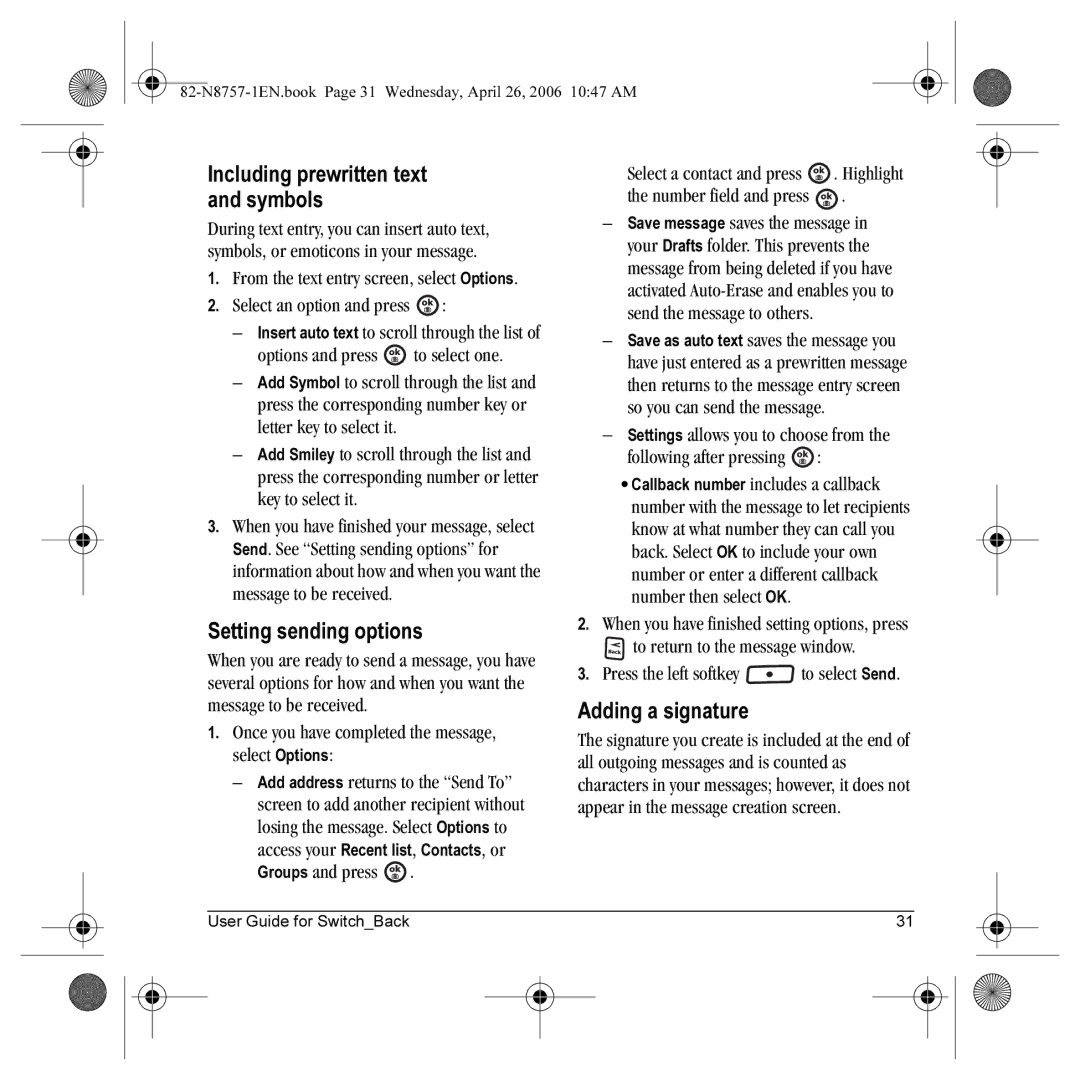82-N8757-1EN.book Page i Wednesday, April 26, 2006 1047 AM
User Guide for the SwitchBack Phone
FCC ID OVFKWC-KX21
Medical devices
Standard Battery 5 mm
Contents
Charging the battery
Installing the battery
Place the battery
Finding your phones serial number
Programming your phone
Activating your Virgin Mobile account
Screen, press back to clear the screen
Getting to know your phone
During text entry Mode
Silent mode
Returns you to the main screen
Deactivates the speakerphone
Left softkey accesses menus and functions
Enter key for hard returns
Understanding screen icons
Phone is operating in IS95 digital mode
Navigation key shortcuts
Call is in progress
Flip closed
Performing basic functions
Press Up and down
Flip open
Press Then To answer
Accessing menu items
Using menus
Contents of the main menu are as follows
Purchasing accessories
Caring for the battery
Recharging the battery
Do not take apart, puncture, or short-circuit the battery
Top-Up your account
Checking your account balance
MY Account
For more information
Making and Answering Calls
Phone calls
Setting the phone to hold calls
Using the speakerphone
Redialing a number
Calling a saved number
Recent calls
Touch dialing
Speed dialing
Voicemail
Exiting Emergency mode
Emergency services
Tracking calls
Timing your calls
Entering Text
Qwerty keypad
Capitalization settings
Entering symbols
Number keypad
Entering smileys
Entering numbers
Switching default text entry modes
Entering words letter by letter
Entering words quickly
82-N8757-1EN.book Page 22 Wednesday, April 26, 2006 1047 AM
Quick reference to text entry
Press the right softkey
Want. For more information, see
Creating a new contact
Adding a code or extension
Customizing your contacts
Storing Contacts
Erasing a contact
Editing a contact
Assigning pictures
Assigning number types
Customizing a phone number
Using groups
Creating Groups
Press the right softkey to select Done
Finding contact information
Setting Fast find
Customizing a group
Checking the Frequent list
Using Fast find
Sending text messages
When you are done entering addresses Press twice
Text Messaging
Creating a text message
Setting sending options
Including prewritten text and symbols
Adding a signature
Once you have completed the message, select Options
Receiving incoming calls while creating messages
If you cannot send messages
Viewing your sent messages
To create a signature
Viewing failed or pending messages
Receiving text messages
Reading the message
Scroll through the list of messages and press To read one
Erasing messages
Setting message alerts
Erasing single messages
Erasing all messages
Creating and editing prewritten messages auto text
Customizing message settings
Multimedia Messaging
Sending multimedia messages
Creating a multimedia message
Viewing multimedia messages
Receiving multimedia messages
82-N8757-1EN.book Page 38 Wednesday, April 26, 2006 1047 AM
Ending an IM client session
Accessing the AIM service
Navigating AIM
Send IM message
Ending a VirginXL session
Accessing VirginXL
Navigating VirginXL
Virginxl
My games
My ringtones
My other stuff
MY Stuff
My sounds
My graphics
Assigning downloaded graphics
Downloaded application is stored
Camera settings
Accessing picture mode
Using the Camera
Tips before operating your camera
Menu options for picture mode
Restoring camera menu settings
Sepia
Taking a picture
Picture mode indicators and icons
Camera key map
Voice memo
Using Tools
Scheduler
Editing, erasing, or sending an event
Alarm clock
Setting the QuickAlarm
Setting an alarm
Tip calculator
Calculator
Stopwatch
Timer
Flashlight
Creating a custom menu
Contents of the Settings menu are as follows
Customizing Your Phone
To select or deselect options
Setting ringtones
Using the keyguard
Silencing all sounds
Adjusting volume
Setting sounds for your phone
Personalizing the screen
Selecting a color theme
Choosing a menu style
Selecting wallpaper
Selecting a screensaver
Using power save mode
Adjusting the backlighting
Setting power backlighting
Setting numbers to auto-hyphenate
Creating a secure environment
Setting position location
Connecting to a TTY/TDD device
Designating emergency numbers
Erasing all contacts
Making a call using voice tags
Setting up voice dialing
Using Voice Recognition
Using voice features with hands-free headset
Making a call using digit dialing
Erasing voice tags
Waking up the phone
Answering the phone
Training voice recognition
Customer support
Name of your service provider Virgin Mobile
Getting Help
Telephone 1-800-349-4478 U.S. and Canada or
Consumer Limited Warranty
82-N8757-1EN.book Page 63 Wednesday, April 26, 2006 1047 AM
Index
Volume Earpiece, 14, 53 key beep, 52 ringtone
82-N8757-1EN.book Page 66 Wednesday, April 26, 2006 1047 AM

![]() :
:![]() to select one.
to select one. .
.![]() . Highlight the number field and press
. Highlight the number field and press ![]() .
.![]() :
:![]() to return to the message window.
to return to the message window.![]() to select Send.
to select Send.