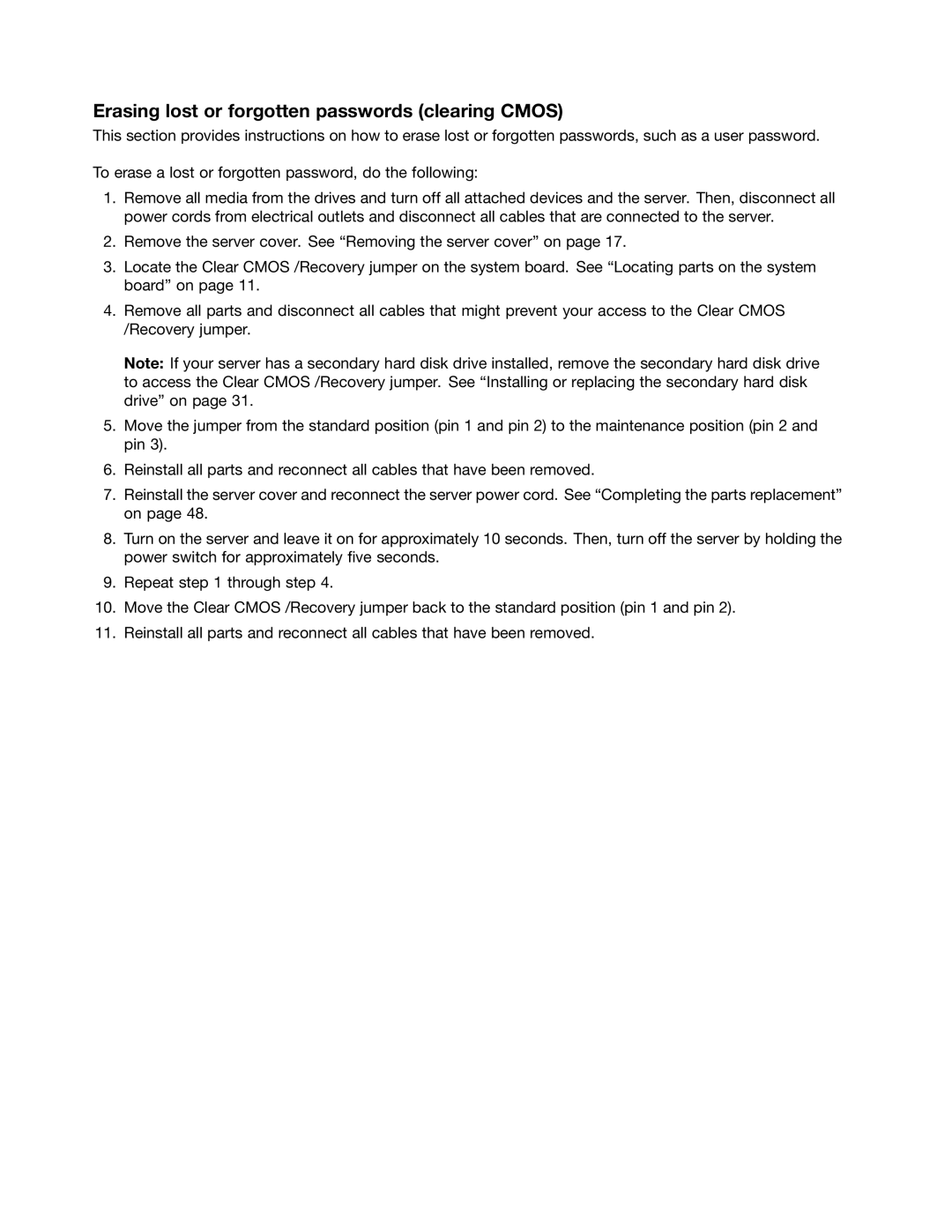1100, 1098, 1106, 1105 specifications
Lenovo has established itself as a formidable player in the global technology market, particularly in the realm of PCs and laptops. Among its extensive product line, the Lenovo 1105, 1106, 1098, and 1100 series stand out for their versatility, performance, and innovative technologies. These models cater to a diverse range of users, including students, professionals, and casual consumers.Starting with the Lenovo 1105, this model offers an impressive balance between performance and portability. Equipped with the latest Intel processors, it supports rapid multitasking and efficient data processing. The 1105 features a 15.6-inch Full HD display, ensuring that users enjoy vibrant visuals and clear details. Additionally, its lightweight design enhances mobility, making it an ideal choice for users on the go.
The Lenovo 1106 series takes a step further with its enhanced graphical capabilities. It incorporates advanced NVIDIA graphics, making it perfect for gamers and creatives who require powerful rendering capabilities. The 1106 also includes a comfortable keyboard design with ample key travel, improving the typing experience for extended sessions. Moreover, it comes with robust battery life, ensuring that users remain productive without frequent interruptions to recharge.
Moving on to the Lenovo 1098, this model is tailored for budget-conscious users who still seek dependable performance. The 1098 is powered by efficient CPUs that provide a smooth computing experience for everyday tasks such as web browsing, document editing, and multimedia consumption. Its simplistic design and reliable build quality have made it a favorite among first-time laptop buyers and students alike.
Finally, the Lenovo 1100 series exemplifies high-end functionality fused with modern aesthetics. This model boasts a sleek chassis, coupled with advanced connectivity options like Thunderbolt 4, enabling faster data transfers and versatile peripheral compatibility. The 1100 is also equipped with enhanced security features, including fingerprint readers and facial recognition technology, ensuring that user data remains secure.
In conclusion, Lenovo’s 1105, 1106, 1098, and 1100 series represent a comprehensive range of offerings that cater to various needs and budgets. With high-performance specifications, innovative technologies, and thoughtful design, Lenovo continues to set the benchmark for reliable and user-friendly computing solutions. Whether for work, study, or entertainment, there is a Lenovo model to match every lifestyle.