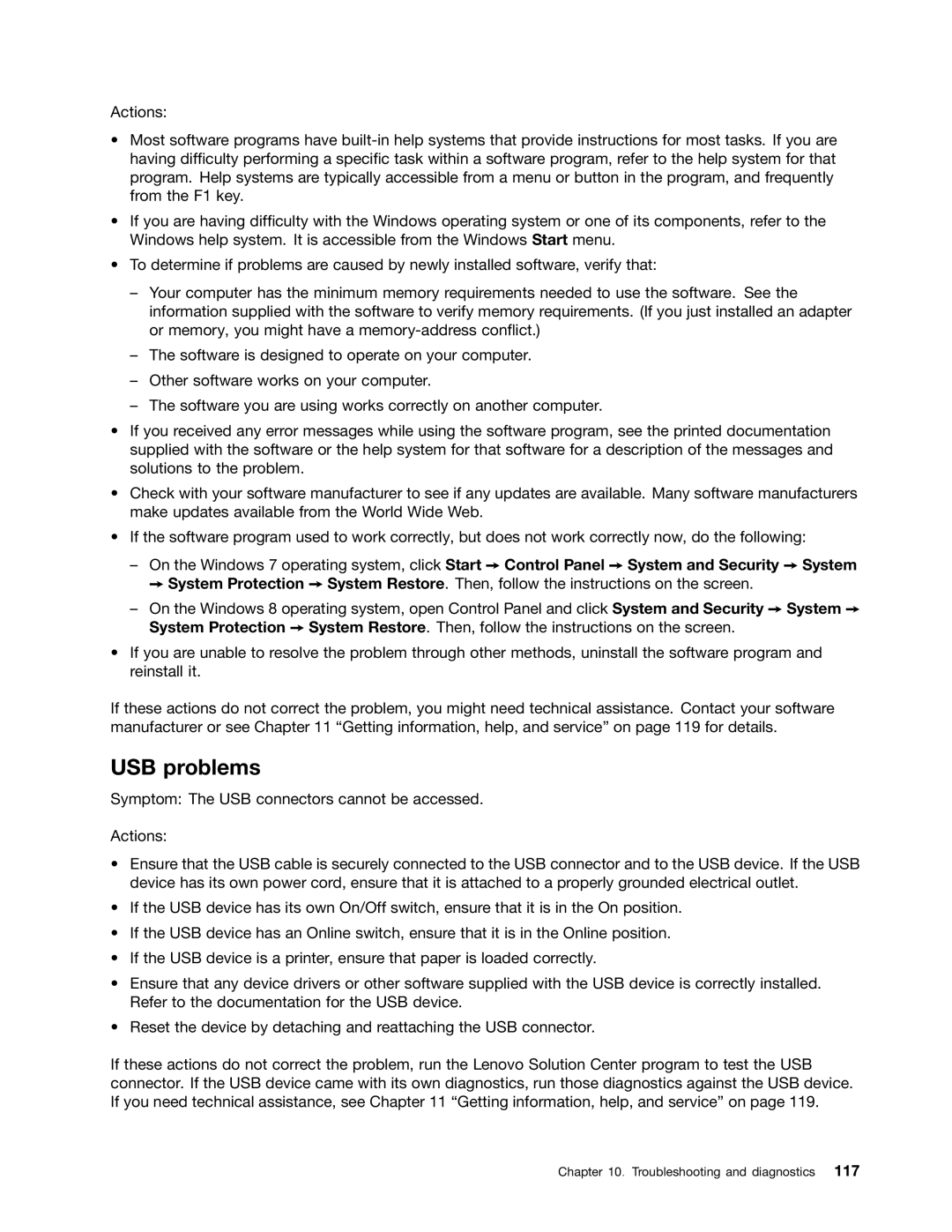1765, 1766, 1562, 1662, 1565 specifications
Lenovo has long been recognized as a leader in the technology space, producing a variety of reliable laptops and computing devices. Among their offerings, the Lenovo models 2110, 2111, 1565, 1662, and 1562 stand out for their unique features, technologies, and characteristics that cater to a range of users, from professionals to students.The Lenovo 2110 is designed with portability in mind. Weighing just under 4 pounds, it provides an Intel Core processor that allows for seamless multitasking. The 15.6-inch HD display ensures vibrant visuals, making it ideal for presentations and streaming. One of its notable features is the long-lasting battery life, capable of supporting up to 10 hours of usage, allowing users to work or play without constant recharging.
The Lenovo 2111 builds on the foundation of the 2110 with enhanced graphics performance. This model is equipped with a dedicated NVIDIA GeForce graphics card, which significantly improves the performance of graphic-intensive applications and gaming. The 2111 also supports a wider range of RAM options, enabling users to configure it to suit their memory needs, thus improving overall efficiency and responsiveness.
The Lenovo 1565 is tailored for business professionals. It features a robust design with a spill-resistant keyboard, ensuring durability in various environments. The 1565 is also equipped with advanced security features, including a fingerprint reader, which adds an additional layer of protection for sensitive business data. This model's integrated webcam and high-quality microphone facilitate clear video conferencing, enhancing communication for remote work scenarios.
The Lenovo 1662 comes with a unique 2-in-1 capability, functioning both as a laptop and a tablet. Its touchscreen display allows for easy navigation and interaction, making it suitable for creative professionals who utilize styluses for design work. The flexibility of the 1662 is complemented by its powerful Intel processor, giving users the performance needed for demanding applications.
Lastly, the Lenovo 1562 model is designed for education and everyday use. Its focus on affordability does not compromise performance, featuring a reliable AMD processor and sufficient RAM for tasks like web browsing, document editing, and online learning. The 1562's lightweight design and durable construction make it an excellent choice for students and individuals on the go.
Together, these Lenovo models present a diverse lineup catering to various user needs. From powerful gaming capabilities to business-class features and educational tools, Lenovo continues to innovate with its laptops, ensuring they stay relevant in an ever-evolving technology landscape.