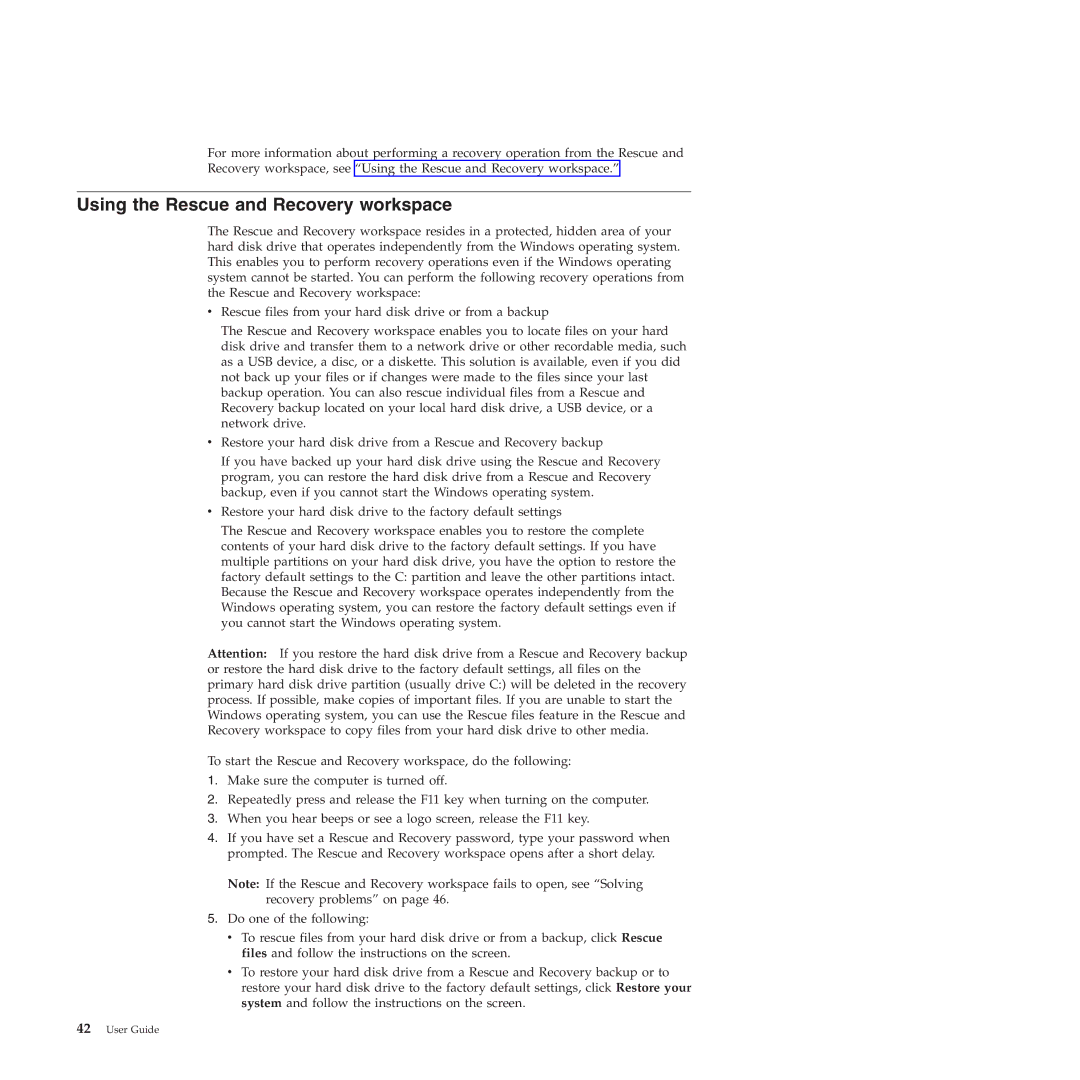4218, 4155, 4158 specifications
Lenovo has long been recognized for its innovative approach to laptop and desktop manufacturing, delivering a combination of performance, reliability, and value. The Lenovo 4158, 4155, and 4218 models are a testament to this commitment. Targeting a variety of users, these devices cater to both business and personal needs, ensuring that users have the tools they require for productivity and entertainment.The Lenovo 4158 series is particularly noteworthy for its lightweight design combined with robust performance. This model is equipped with the latest Intel processors, which provide quick responsiveness and efficient multitasking capabilities. Users can choose between various storage options, including solid-state drives (SSDs) for faster data access and traditional hard disk drives (HDDs) for larger storage capacities. The display is another highlight of the 4158, featuring an anti-glare screen that enhances usability in bright environments.
Similarly, the Lenovo 4155 boasts impressive specifications aimed at budget-conscious consumers without compromising performance. This series is powered by AMD processors that deliver good processing power for everyday tasks. The graphics performance is also commendable, allowing for smooth video playback and casual gaming. Lenovo has incorporated a combination of USB ports and HDMI connections in the design, making it versatile for various peripheral devices.
The Lenovo 4218 model stands out with its advanced security features. It includes a fingerprint reader and TPM (Trusted Platform Module) chip, ensuring that user data remains secure. This model is built for professionals who prioritize data protection alongside performance. The 4218 is equipped with a full HD display, providing vibrant colors and clarity for presentations and media consumption. Additionally, its battery life extends beyond typical usage, enabling uninterrupted productivity throughout the day.
Each of these Lenovo models supports a wide range of connectivity options, including Wi-Fi 6 for faster internet speeds and a Bluetooth option that enhances connectivity with various devices. The ergonomic keyboards across all models are designed for comfort, reducing fatigue during extended use.
In summary, the Lenovo 4158, 4155, and 4218 series exemplify Lenovo's dedication to delivering high-quality technology catering to diverse user needs. With their compelling features and robust build quality, these models are well-suited for students, professionals, and casual users alike. Whether it's for creative tasks, business utilization, or general computing, users can rely on Lenovo to provide the tools necessary for success.