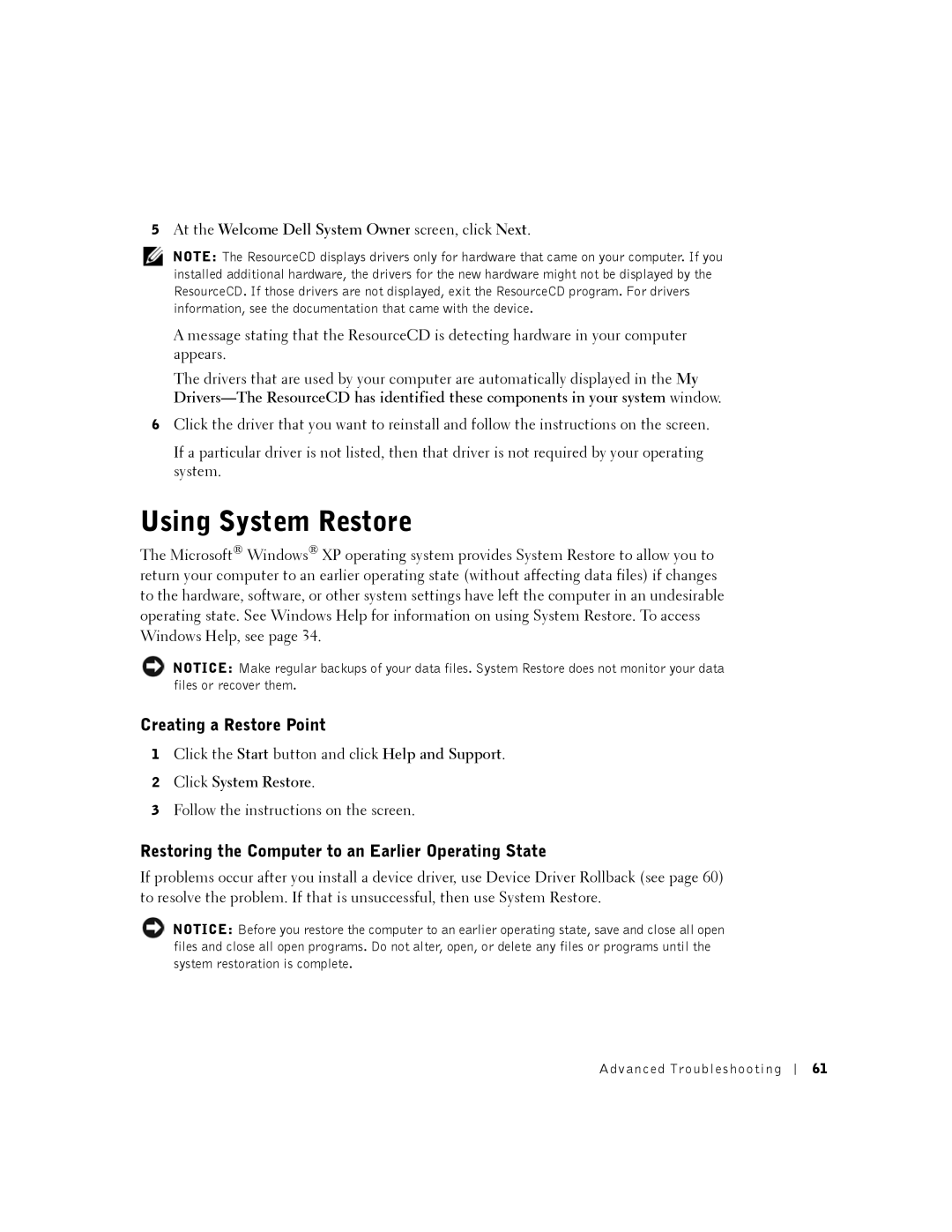Dell Dimension 2350 Series
Abbreviations and Acronyms
Contents
Mail, Modem, and Internet Problems
Solving Problems
If the screen is difficult to read
Using System Restore
Resolving Software and Hardware Incompatibilities
Front and Back View of the Computer
Reinstalling Microsoft Windows XP
Adding a Second CD or DVD Drive
100
Dell Technical Support Policy U.S. Only
118
Limited Warranties and Return Policy 121
Contents
General
W . d e l l . c o m s u p p o r t . d e l l . c o m
When Using Your Computer
When Working Inside Your Computer
Ergonomic Computing Habits
Protecting Against Electrostatic Discharge
Battery Disposal
What Are You Looking For? Find it Here
Finding Information for Your Computer
E r a t i n g S y s t e m C D
How to reinstall my operating system
Click Tell Me How
Te l l M e H o w h e l p f i l e
Finding Information for Your Computer
Setting Up Using Your Computer
Connecting a Parallel Printer
Setting Up a Printer
Printer Cable
Connecting a USB Printer
Transferring Information to a New Computer
Connecting to a Network Adapter
Setting Up a Home and Office Network
Click checklist for creating a network
Network Setup Wizard
Setting Up Your Internet Connection
Connecting to the Internet
If you have a CD, click Use the CD I got from an ISP
Copying CDs
Using Easy CD Creator Basic
Helpful Tips
Using Blank CD-R Discs or Blank CD-RW Discs
How to Copy a CD
Click Turn off
Turning Off the Computer
Solving Problems
See
Finding Solutions
Solving Problems
Finding Help Information
Battery Problems
Floppy drive problems
Drive Problems
Back of floppy disk Write-protected
Problems writing to a CD-RW drive
CD drive problems
DVD drive problems
Mail, Modem, and Internet Problems
Hard drive problems
Under Error-checking, click Check Now Click Start
Click the Start button, and then click Control Panel
Click Control Panel Click Add or Remove Programs
Error Messages
Click the Change or Remove Program icon
Computer stops responding
General Problems
Program stops responding
Click Applications
Program crashes repeatedly
Other software problems
Program is designed for an earlier Windows operating system
Solid blue screen appears
General hardware problems
Other technical problems
Keyboard Problems
Mouse Problems
Power Problems
Network Problems
Lightlight
Diagnostic Lights on
Printer Problems
Scanner Problems
No sound from speakers
Sound and Speaker Problems
Check the Enable digital CD audio for this CD-ROM device box
No sound from headphones
If the screen is blank
Video and Monitor Problems
Click Appearance and Themes
If the screen is difficult to read
Solving Problems
Advanced Troubleshooting
Light Pattern Problem Suggested Resolution Description
Diagnostic Lights
Light Pattern Problem Suggested Resolution Description
When to Use the Dell Diagnostics
Dell Diagnostics
Starting the Dell Diagnostics
Starting the Dell Diagnostics From Your Hard Drive
Dell Diagnostics Main Menu
Starting the Dell Diagnostics From the ResourceCD
Tab Function
Option Function
Drivers
What Is a Driver?
Identifying Drivers
Using Windows XP Device Driver Rollback
Reinstalling Drivers
Using the Dell Dimension ResourceCD
Creating a Restore Point
Using System Restore
Restoring the Computer to an Earlier Operating State
Enabling System Restore
Undoing the Last System Restore
Resolving Software and Hardware Incompatibilities
Click Performance and Maintenance and click System
Before You Reinstall
Reinstalling Microsoft Windows XP
Reinstalling Windows XP
Preparing to Boot From the Operating System CD
Completing the GUI Setup
Starting Windows XP Setup
Reinstalling Drivers and Software
Completing the Operating System Setup
Adding Parts
Front View
Front and Back View of the Computer
Computer. Instead, perform a Windows shutdown
Back View
Removing the Computer Cover
Place the computer cover on a level surface
Looking Inside Your Computer
Cmos
System Board
Adding Cards
W . d e l l . c o m s u p p o r t . d e l l . c o m
Fully seated
Adding a Second CD or DVD Drive
Side hinges Front panel Top tab
Insert Tabs
Gently slide the drive into place
Side hinges Front panel
Adding Memory
Adding Parts
Adding a Floppy Drive
Release lever middle tab
Tabs Insert
Top bracket screw drive bracket Floppy drive Adding Parts
Side hinges Front panel
Replacing the Computer Cover
P e n d i
Microprocessor
Specifications
System Information
Expansion Bus
Memory
Ports and Connectors
Drives
Video
Power
Audio
Network
Standard Settings
System Setup Program Screens
Viewing Settings
Clearing Forgotten Passwords
Replacing the Battery
Dell Technical Support Policy U.S. Only
Battery Battery socket
Contacting Dell
Definition of Dell-Installed Software and Peripherals
Definition of Third-Party Software and Peripherals
101
102
Canada North York, Ontario
Brunei
Cayman Islands
Chile Santiago
Colombia
China Xiamen
Costa Rica
Czech Republic Prague Website support.euro.dell.com
105
Home and Small Business
France Paris Montpellier Website support.euro.dell.com
Corporate
Germany Langen Website support.euro.dell.com
107
Italy Milan Website support.euro.dell.com
Ireland Cherrywood Website support.euro.dell.com
Jamaica
108
Korea Seoul
Japan Kawasaki Website support.jp.dell.com
109
110
Area Codes Local Numbers, Toll-Free Numbers
Montserrat
Mexico
Netherlands Antilles
Netherlands Amsterdam Website support.euro.dell.com
112
113
Sweden Upplands Vasby Website support.euro.dell.com
Spain Madrid Website support.euro.dell.com
114
115
Uruguay
Bracknell Website support.euro.dell.com
116
Business
A. Austin, Texas
Virgin Islands
Venezuela
Regulatory Notices
Returning Items for Warranty Repair or Credit
119
NOM Information Mexico Only
Appendix
What is covered by this limited warranty?
Limited Warranty for the U.S
What is not covered by this limited warranty?
Limited Warranties and Return Policy
What do I do if I need warranty service?
How long does this limited warranty last?
What will Dell do?
122
How will you fix my product?
What if I purchased a service contract?
123
Total Satisfaction Return Policy U.S. Only
May I transfer the limited warranty?
What do I do if I am not satisfied?
124
125
Limited Warranty Terms for Canada
126
Technical Support and Customer Service
127
128
Total Satisfaction Return Policy
Third-Party Software and Peripherals Products
Dell Software and Peripherals
Dell-Branded Peripheral Products
Return Policy
Exclusions
Guarantee
Making a Claim
Limitation and Statutory Rights
131
Intel’s Three Year Limited Warranty
What are ’Errata’?
132
133
D ex
134
135
136