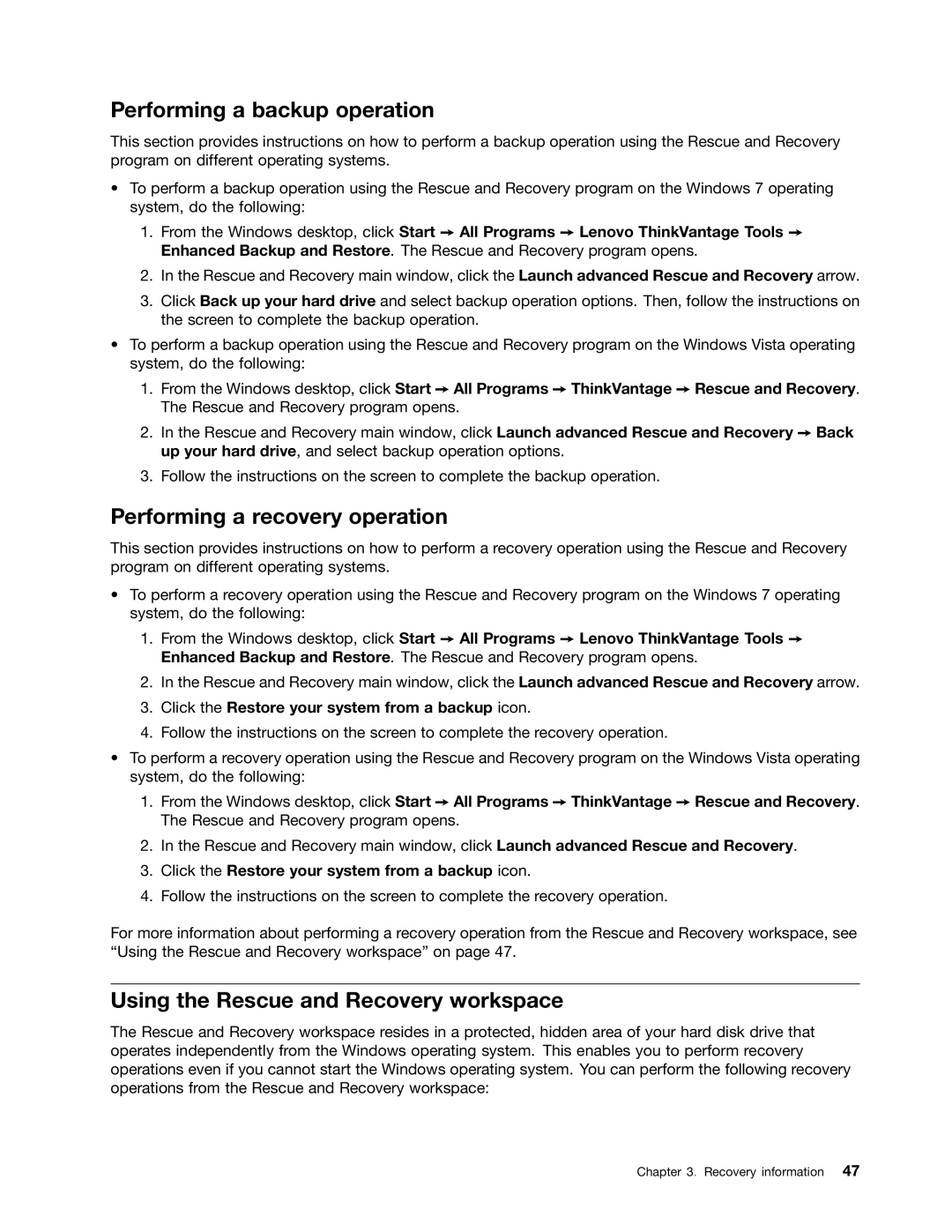5042, 4163, 5046 specifications
The Lenovo 5046, 4163, and 5042 are part of Lenovo's diverse range of innovative computing solutions, designed to cater to different needs in both personal and professional use. Each model incorporates advanced features and technologies that enhance performance, usability, and efficiency.The Lenovo 5046 is characterized by its robust processing capabilities, equipped with powerful Intel or AMD processors that handle multitasking with ease. The model supports a range of graphics options, allowing users to enjoy seamless visuals, whether for gaming or graphic design. One of its standout features is its expansive storage options, including solid-state drives (SSDs) that provide faster load times and greater reliability compared to traditional hard disk drives (HDDs). The 5046 also boasts excellent connectivity, featuring multiple USB ports, HDMI output, and Ethernet connectivity, ensuring users can stay connected across various devices.
The 4163 model, on the other hand, focuses on versatility and portability. It is designed with a lightweight chassis that makes it easy to carry, perfect for students or professionals on the go. The 4163 is outfitted with robust battery life, enabling users to work or play for extended periods without needing to recharge frequently. It also features a high-definition display that enhances the viewing experience, making it ideal for video streaming and content consumption. Furthermore, it often includes Lenovo's proprietary technologies such as RapidCharge, which allows the battery to recharge quickly, minimizing downtime.
The Lenovo 5042 caters to a niche market with its emphasis on business functionalities. It often includes security features such as fingerprint readers and encryption options, making it a reliable choice for enterprises concerned about data protection. The model is usually optimized for productivity, with keyboard layouts tailored for comfort and efficiency during long working hours. Enhanced audio features also make conference calls and online meetings more engaging, while its durability ensures it can withstand the rigors of daily use.
In summary, Lenovo's 5046, 4163, and 5042 models each offer unique features tailored to specific user needs. With powerful processing, elegant design, and enhanced collaboration tools, Lenovo continues to lead in providing cutting-edge computing solutions that enhance productivity and user experience. Whether for gaming, portability, or business applications, these models stand out in Lenovo's versatile lineup.