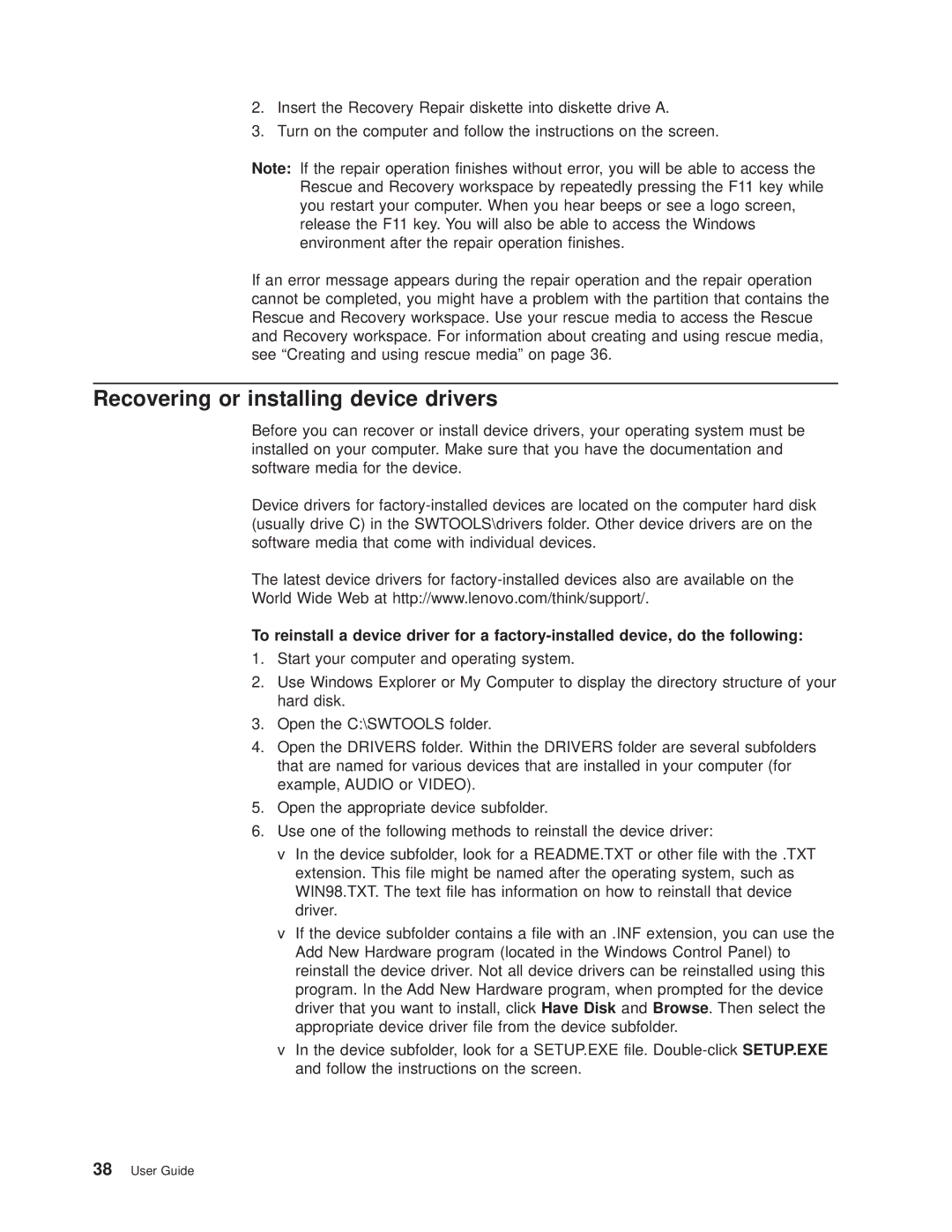6396, 6397, 6393, 6394, 6395 specifications
Lenovo has consistently been at the forefront of technological innovation, and their 6396, 6395, 6393, 6394, and 6397 models showcase the company's commitment to delivering high-performance devices tailored for various user needs. These models serve as excellent examples of Lenovo's dedication to quality and versatility.The Lenovo 6396 stands out with its powerful processing capabilities, equipped with cutting-edge multi-core processors that ensure seamless multitasking. Users can enjoy superior performance for demanding applications, making it an ideal choice for both professionals and gamers. Additionally, it boasts an advanced cooling system that helps maintain optimal temperatures during intensive tasks, enhancing longevity and reliability.
Similarly, the Lenovo 6395 offers significant advancements, particularly in its display technology. Featuring a vibrant Full HD screen, this model provides users with stunning visuals and vivid colors, perfect for media consumption and graphic design. Its anti-glare technology ensures comfortable viewing even in bright environments, catering to on-the-go professionals and students alike.
The Lenovo 6393 is designed with mobility in mind. Weighing less than many competitors, this model combines portability with performance. It supports fast charging and extended battery life, allowing users to work or play for hours without worrying about running out of power. Its robust build quality ensures it can withstand the rigors of daily use.
For those seeking a versatile device, the Lenovo 6394 offers a 2-in-1 design, enabling it to function seamlessly as both a laptop and a tablet. This flexibility is complemented by a touch-responsive display and a detachable keyboard, making it perfect for creative professionals who need to switch between modes efficiently.
Lastly, the Lenovo 6397 integrates advanced connectivity options, including Wi-Fi 6 and Bluetooth 5.0. These features ensure that users can connect to the internet and other devices with enhanced speed and stability, facilitating a smoother experience whether in a home office or a busy café.
In summary, the Lenovo 6396, 6395, 6393, 6394, and 6397 embody a blend of performance, portability, versatility, and connectivity. Each model is tailored to meet the needs of different users, from gamers and professionals to students and creative individuals. With Lenovo's commitment to innovation and quality, these devices are set to provide exceptional value in today's dynamic technology landscape.