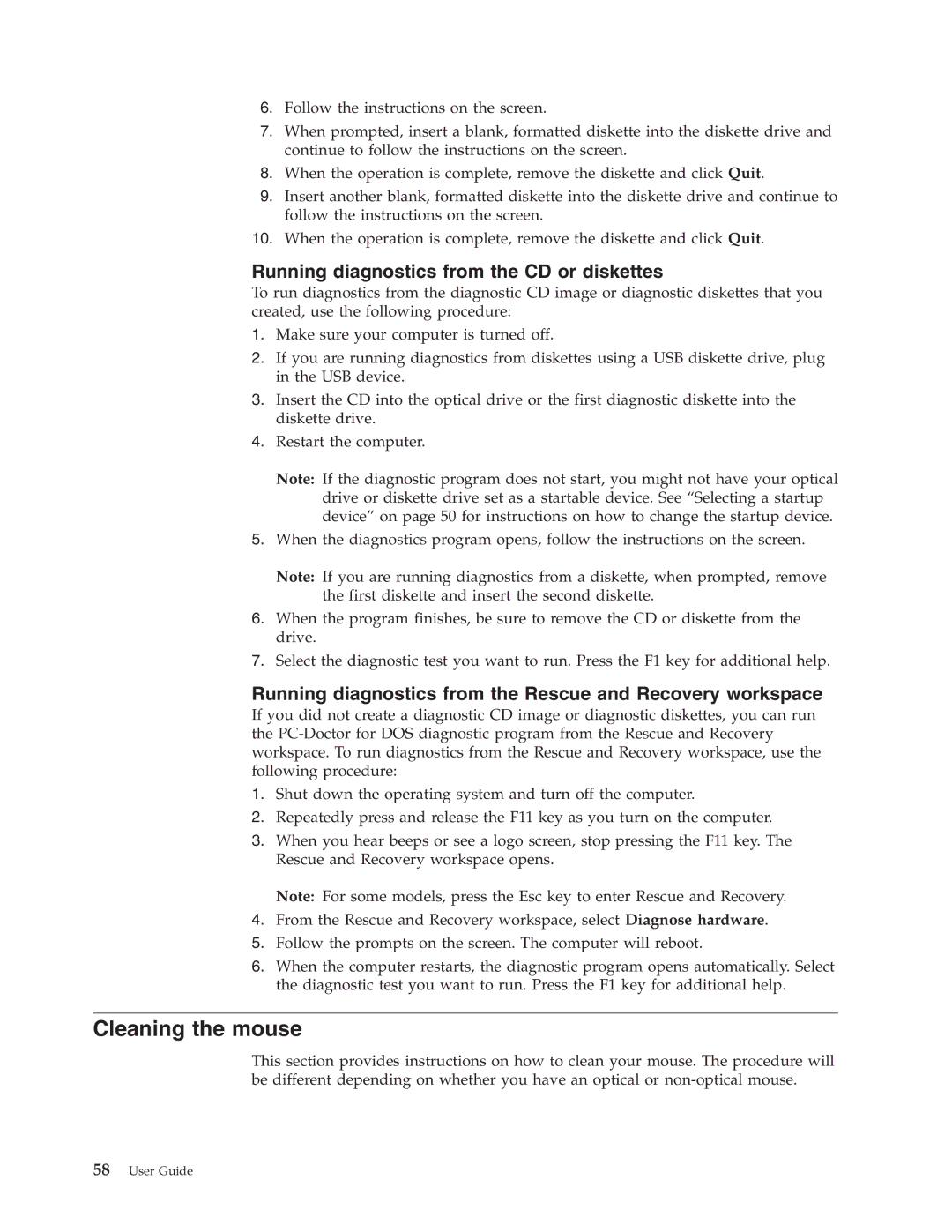8011, 8797, 8805, 8793, 8801 specifications
Lenovo has established itself as a leader in the world of computing and mobile technology, and its range of devices, including the Lenovo 8801, 8011, 8805, 8810, and 8814, showcases its commitment to innovation and user-centric design. Each model carries distinct features and technologies that cater to various segments of the market.The Lenovo 8801 is designed for users seeking high performance with cutting-edge technologies. It features powerful processing capabilities, enhanced graphics, and significant storage options, making it suitable for gaming and intensive applications. It runs on the latest Android operating system, ensuring users have access to the newest applications and updates. Moreover, the device comes equipped with a high-resolution display, offering vibrant colors and sharp visuals for a superior viewing experience.
The Lenovo 8011, on the other hand, targets the mid-range market, providing a balance between performance and affordability. It boasts a sleek design and user-friendly interface, ideal for students and professionals alike. The device includes essential features such as a long-lasting battery, decent camera capabilities, and efficient performance, making it a reliable companion for everyday tasks.
Meanwhile, the Lenovo 8805 stands out for its versatility and connectivity options. This device is tailored for users who prioritize versatility in their technology, featuring multiple ports and compatibility with various peripherals. The Lenovo 8805 also emphasizes security, incorporating advanced biometric authentication features to protect user data.
The Lenovo 8810 is the flagship model, showcasing Lenovo’s top-of-the-line features, including ultra-fast processors, expansive memory, and premium design materials. This device is optimized for multitasking and heavy usage, making it a perfect fit for professionals in demanding fields such as graphic design and software development. Its high-resolution touchscreen and superior sound quality elevate entertainment experiences, making it a multimedia powerhouse.
Lastly, the Lenovo 8814 demonstrates Lenovo’s commitment to sustainability and environmental responsibility. This model incorporates eco-friendly materials and packaging while still providing powerful performance and innovative features. Users can enjoy advanced connectivity, excellent battery life, and a vibrant display, all while being conscious of their environmental impact.
In summary, the Lenovo 8801, 8011, 8805, 8810, and 8814 represent diverse offerings in Lenovo's product lineup, catering to different needs and preferences while maintaining high standards of performance, versatility, and sustainability.